识墨之旅|那我问你,石墨表单有几种用法?
不会有人不知道石墨文档是有表单应用的吧?
应该没有。
但可能有小伙伴还没有用过表单,或者不那么清楚怎么使用表单。
其实表单作为一种便捷的信息收集方式,在我们的工作、生活中出现的频率相当高,写论文发问卷、做市场调研、采集新生信息、获取潜在客户线索、收集客户评价,甚至投票等等,都离不开制作表单,因此市场上相关的应用一直层出不穷。
那小墨要问你,为什么要用石墨的表单?石墨的表单可以怎么用?
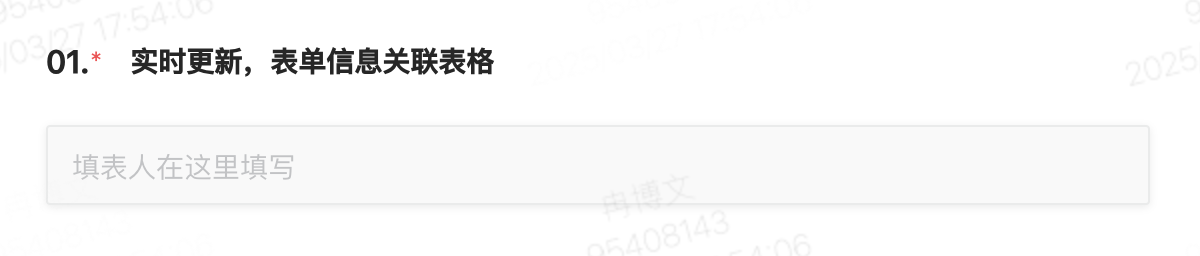
(⬆️这个是标题⬆️)
是不是有一种倒叙的感觉?毕竟这看起来应该是使用表单的最后一步。
小墨相信大家都会表单的基本操作(应该都会,吧)。没接触过也没关系,石墨表单界面清晰,操作简单,点击或拖拽都可以快速完成表单设置,相信你只要打开试试就能快速上手。
今天小墨就从最能提高大家信息处理效率的地方讲起。
我们打开表单,然后依次点击「在表格中查看」-「创建关联专业表格/应用表格」,表单收集到的信息就能同步关联到一张对应的表格内,数据规整、美观、清晰可查。

当然我们也可以反向操作,基于已有的表格去创建表单,从而快速完成数据收集,适用于先建立产品/项目管理的应用表格后,再发布表单去收集信息等场景,点击链接即可详细了解如何「反向创建」关联应用表格的表单。

完成上述操作后,当表单有新的数据录入时,与之关联的专业表格/应用表格也能够实时更新,如此一来,我们就能够通过表单和表格去搭建一个信息动态录入展示系统,从而满足大家不同场景下的信息收集统计需求。
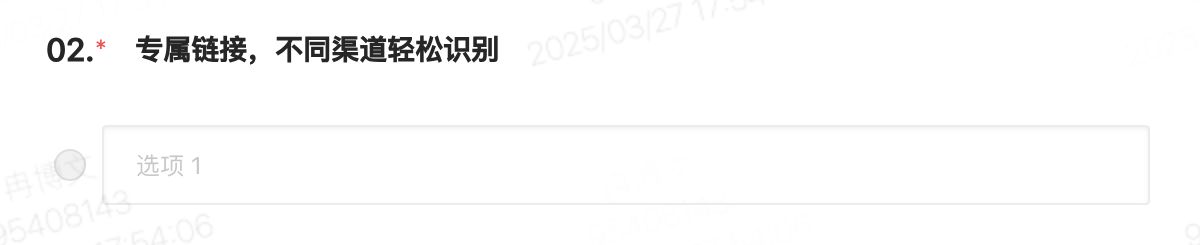
(⬆️这个是标题⬆️)
还是倒叙,表单关联表格的上一步是什么呢?
是发布表单!
当你完成表单设置后,点击「发布表单」就会看到一个发布成功的弹窗,你可在此看到表单的二维码、链接等信息,分享之后即可让填表人通过链接进入填写页面。
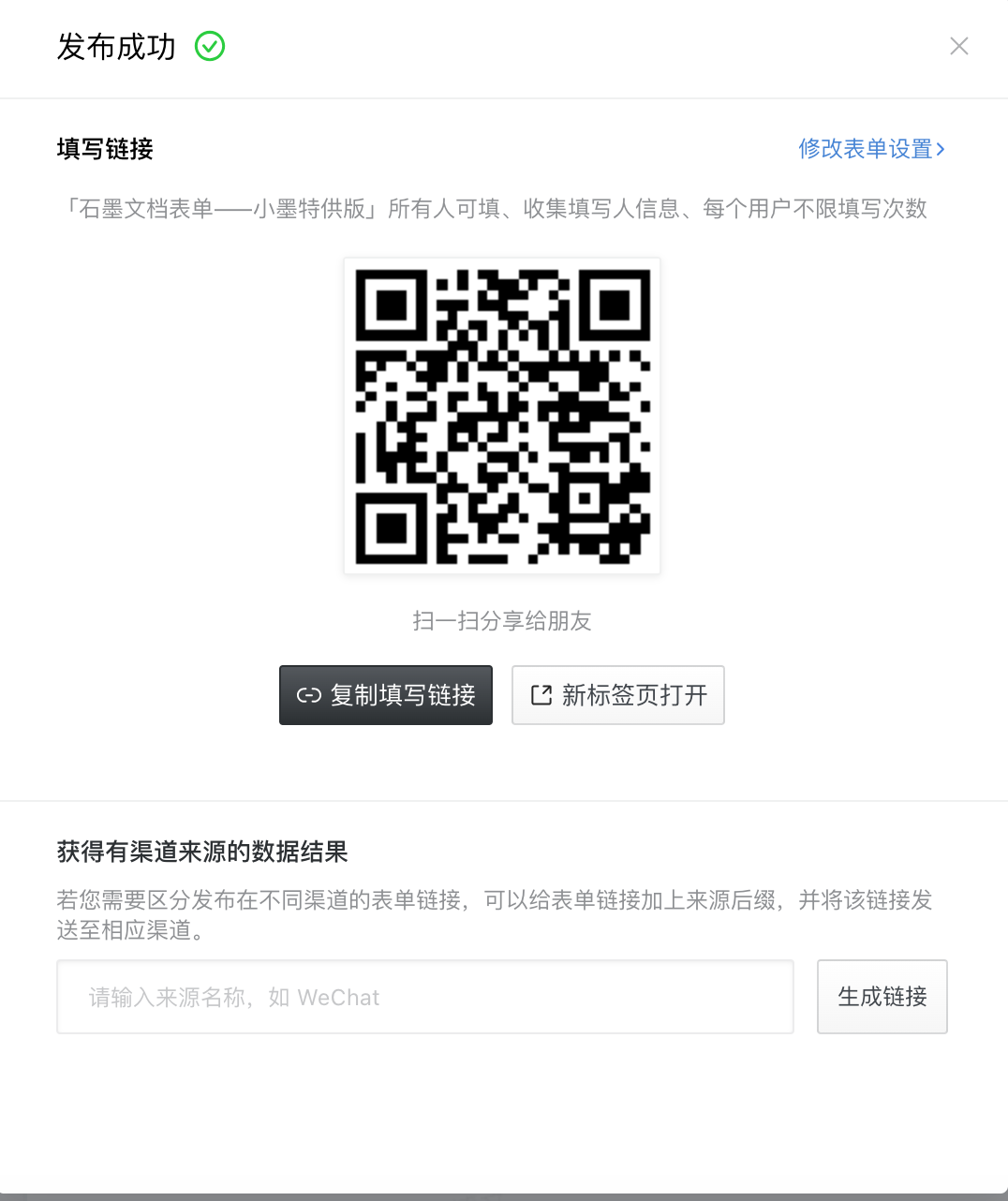
(⬆️是不是有扫一下的冲动⬆️)
细心的你一定发现了,在二维码的下方写着「获得有渠道来源的数据结果」这一栏字。没错,你只需要在下方的输入框中填入渠道名称,点击「生成链接」就会生成该渠道专属的链接和二维码。当你需要在多个渠道或平台收集信息,并需要进行渠道分类时,这个功能就十分有用啦!
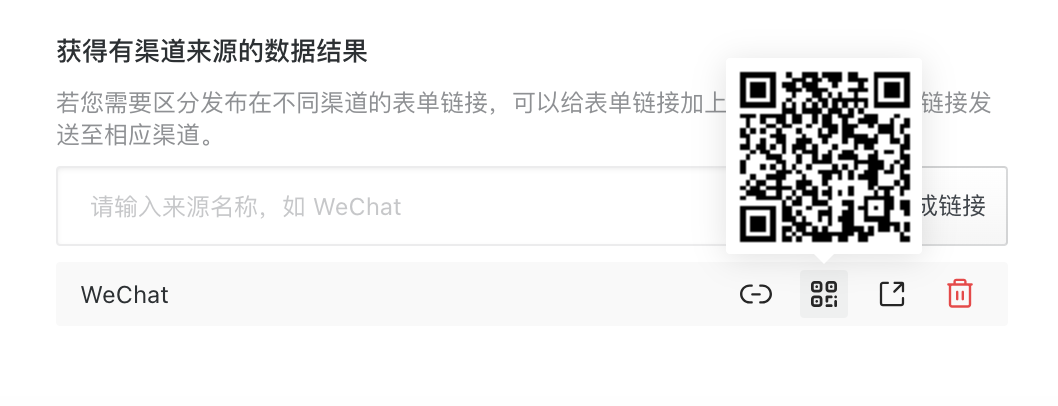
(⬆️这个不要扫,这是示例⬆️)
如果发布时没有设置,后续想要增加渠道链接,也可以随时在表单界面中的「分享填写链接」打开上述弹窗进行添加。
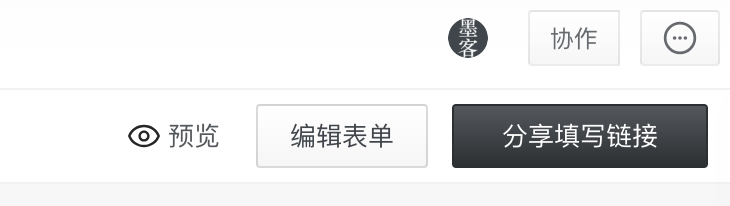

(⬆️这个是标题⬆️)
数据处理和问卷发布讲完了,接下来该讲到表单设置啦。但正如小墨所说,石墨表单界面清晰,上手简单,简要功能就不在此赘述啦,小墨着重讲两个功能。
第一是大幅提高操作效率的批量编辑,创建表单时,如果需要设置大量的问题选项,如数量较多的商品编号、员工序号等,手动录入过程往往过于繁琐,浪费时间不说,还容易出错。
对此,可以使用「批量编辑」功能,一次性添加多个选项。比如当你增加了一个单选类型的条目,点击右下角「批量编辑」即可一次添加或删除多个选项内容。
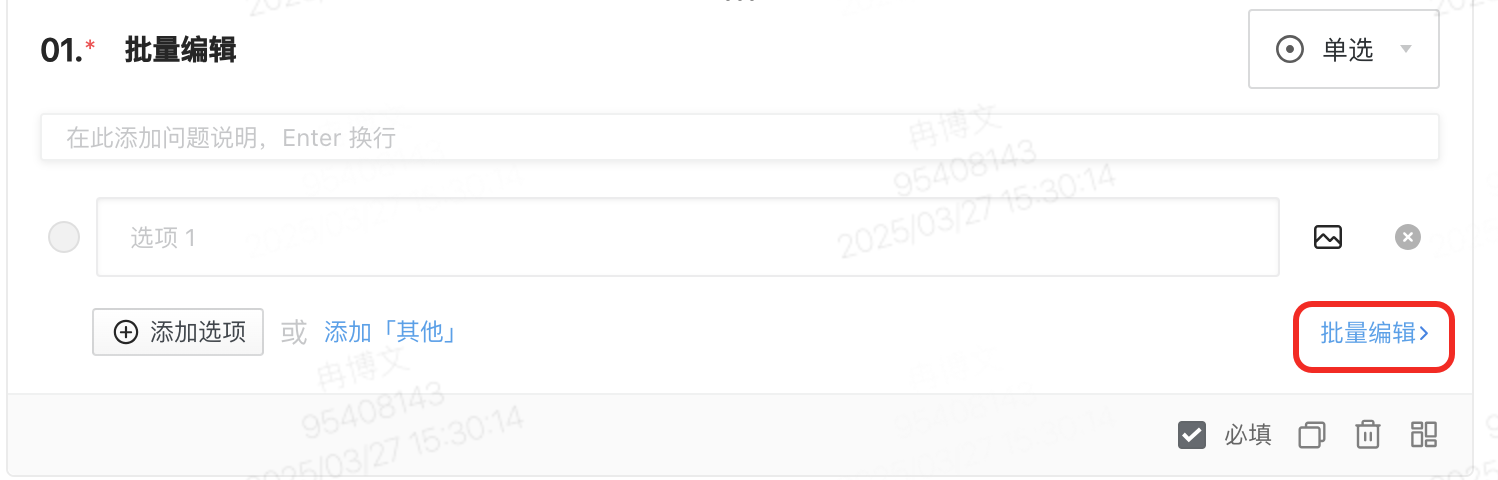
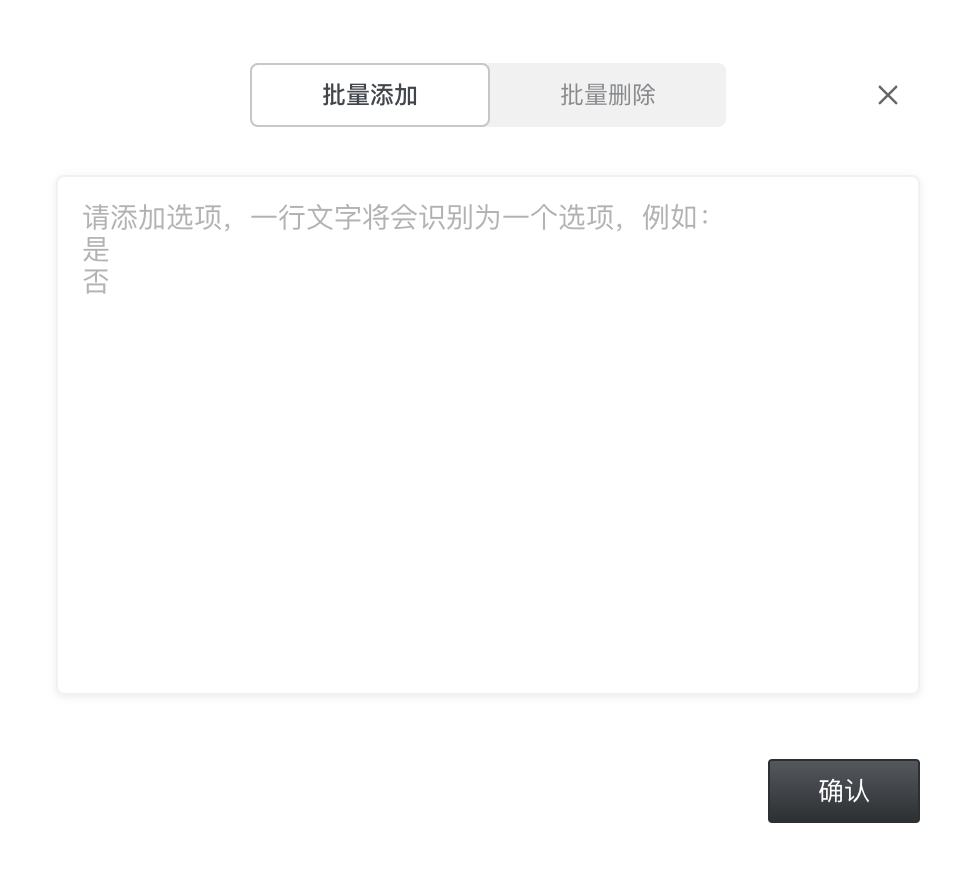
你还可以将专业表格中某一列你需要的数据直接粘贴进来,内容将被自动识别为多个选项,大幅提升办公效率。
第二是一个对于表单来说极重要,但很多人可能并不知道怎么用的功能,甚至看着这一功能的名字会比较纳闷儿是什么意思的——多级下拉。
多级信息收集场景其实是很常见的,如在线教学中的学校-年级-班级三级信息收集,小区物业中的小区-楼栋-门牌号三级信息收集等。此时设置多级下拉选项,针对有层级关系的信息收集场景十分有帮助,具体操作步骤如下:
首先点击创建表单中的「多级下拉」模块,并「编辑选项」。

进入「编辑选项」可以看到选项填写界面,根据每级的所属关系填写选项即可。当需要增加或减少问题层级时可直接在左下方自行增减。

多级下拉中同样支持批量编辑选项,流程与前文相同。
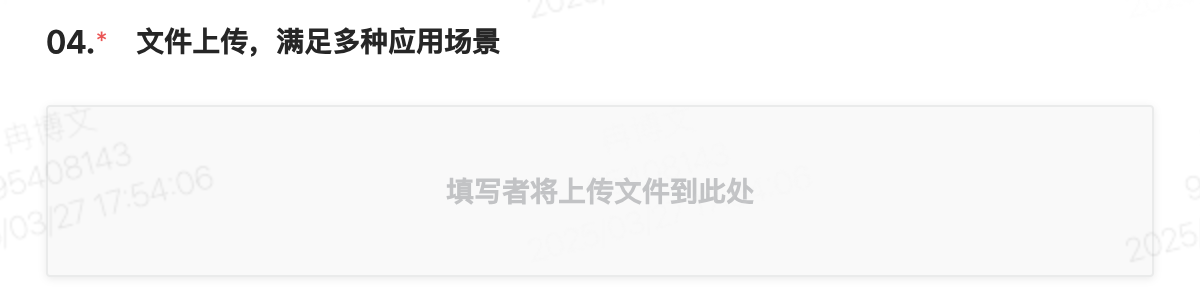
(⬆️这个是标题⬆️)
石墨表单提供的选项类型十分丰富,可以覆盖多种使用场景,满足各类使用需求,比如当你需要收集作业,或是参赛作品,就可以在表单中添加「文件」条目,以供填表者上传文件。

填表者在表单界面不仅可以上传本地文件,还可以提交石墨云文件,但需要注意所提交文件的权限设置哦!

篇幅有限,小墨不能把表单的每一个功能都讲一遍,不如打开「石墨文档」编辑一个表单试一试,邀请你的好友、同事、同学或者目标客户一起填写,看看还有哪些有意思的玩法能在石墨表单中呈现吧!