石墨应用表格新手引导
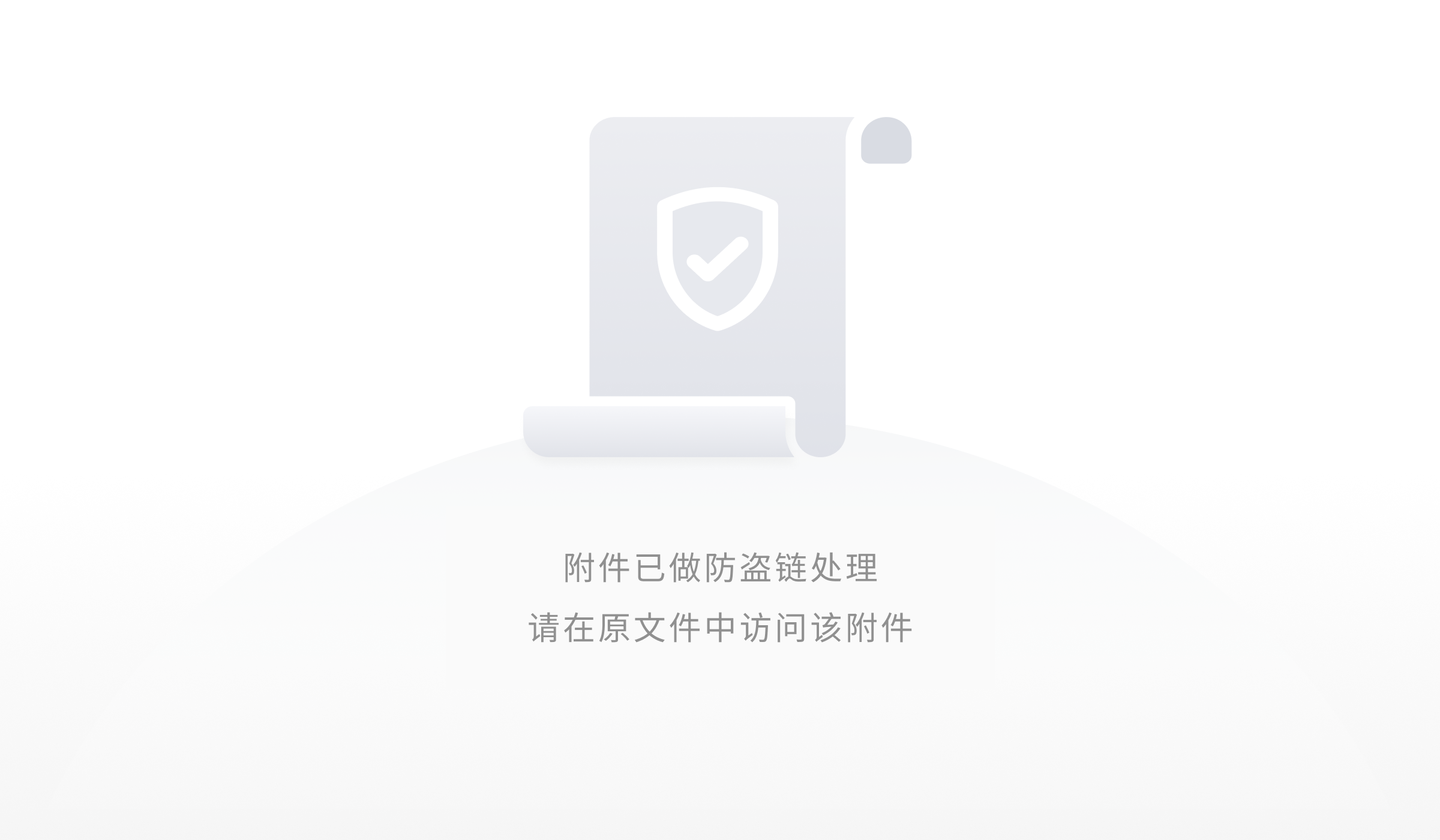
Hi !欢迎你使用「石墨文档」开启敏捷、高效的云端办公体验。
石墨应用表格是一种以结构化表格为基础的新一代数据协同工具。
与 Excel 表格不同,应用表格更像一个简洁易用的数据库,每一列是统一的字段类型,每一行是一条数据记录。通过筛选、排序、分组、视图等操作,可将数据记录进行有效而立体地组织,实现数据聚合、看板呈现、任务拆解与汇总等场景应用。
你可将「石墨表格」更多用于数据分析,而将「应用表格」用于数据资料存储(类比 Access online)、项目管理(项目计划、进度跟踪、结果管控)、任务分发与汇总(目标拆解、任务分配、多人多级任务汇总)等场景。
这篇文档将为你展示应用表格最具代表性的核心产品功能,你可以跟随动图进行操作,也可以点击左侧的目录跳转查看,如遇任何问题,可以点击网页右下角的「帮助中心」或是「智能客服」,快速找到解决方法。
现在就使用「石墨文档」开始工作吧!
如何使用应用表格
1.创建应用表格
应用表格支持多人同时访问并进行内容编辑,编写的过程即是汇总的过程,实时保存,实时同步。
- 打开 shimo.im,注册/登陆账号进入石墨桌面。
- 桌面左侧点击「创建」,选择「应用表格」。
- 选择不同的列字段,组合搭配出不同用途的应用表格。
- 顶部右侧点击「协作」,输入 姓名/邮箱/手机号,添加协作者,并设置他们的协作权限。开始高效协同办公吧!
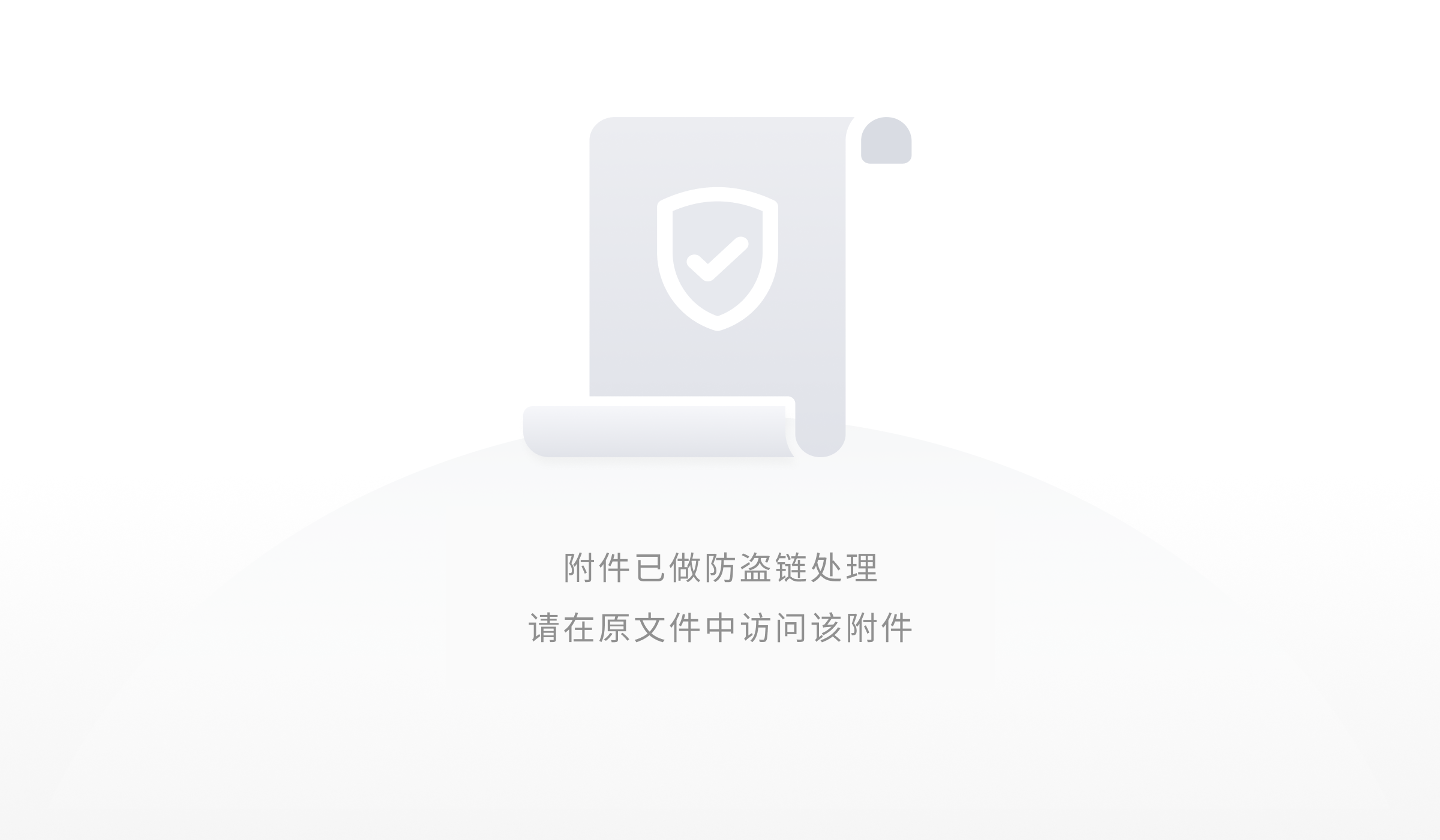

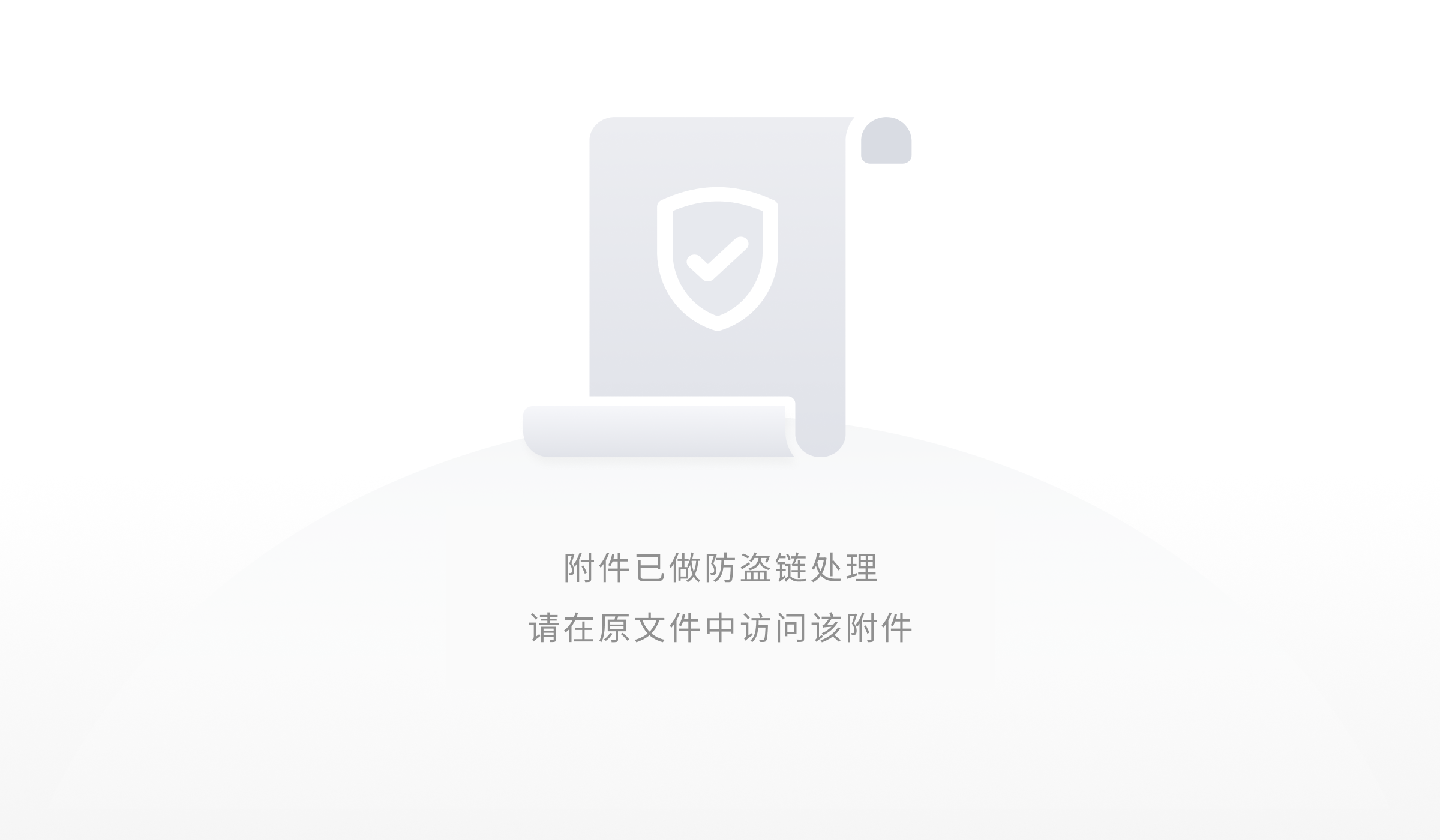
2.使用模版
2.1 新建模版应用表格
- 桌面左侧点击「创建」,选择「应用表格」。
- 窗口弹出「选择模版」对话框,石墨为你定制了项目管理、市场营销等应用表格模版,帮助你快速上手应用表格。
- 选择一个模版,感受应用表格的魅力吧!
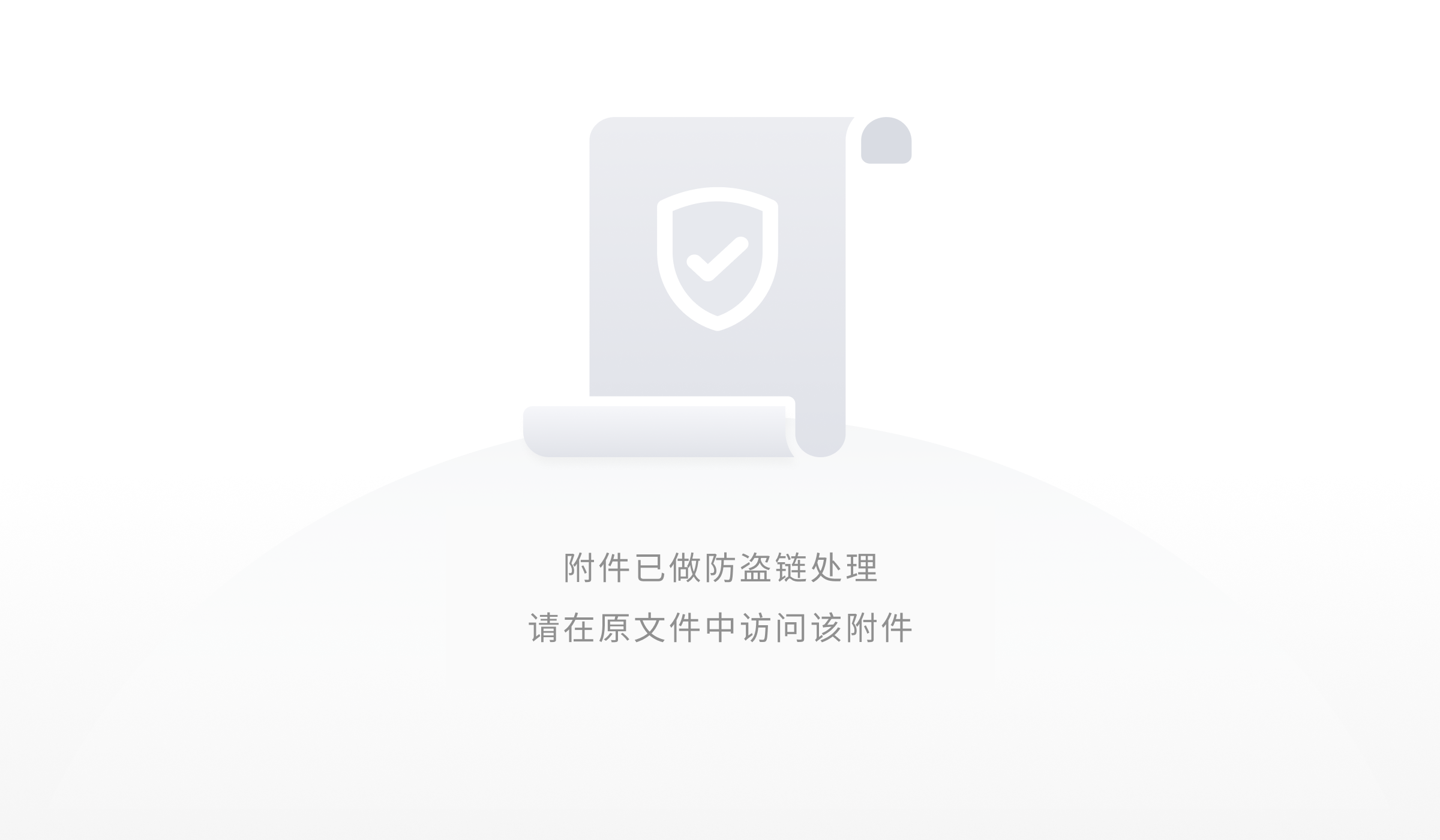
效果示例:

3.编辑历史
在编写过程中,历史会记录协作者的每一步操作,可找到“什么时候”“谁”编辑了“什么内容”。
3.1 记录历史
你可以统一查看某条记录的编辑记录,然后进行还原操作。
- 点击应用表格每条记录最左侧的「展开」图标。
- 窗口弹出对话框,点击对话框右上角的「历史」按钮,查看当前记录编辑历史。
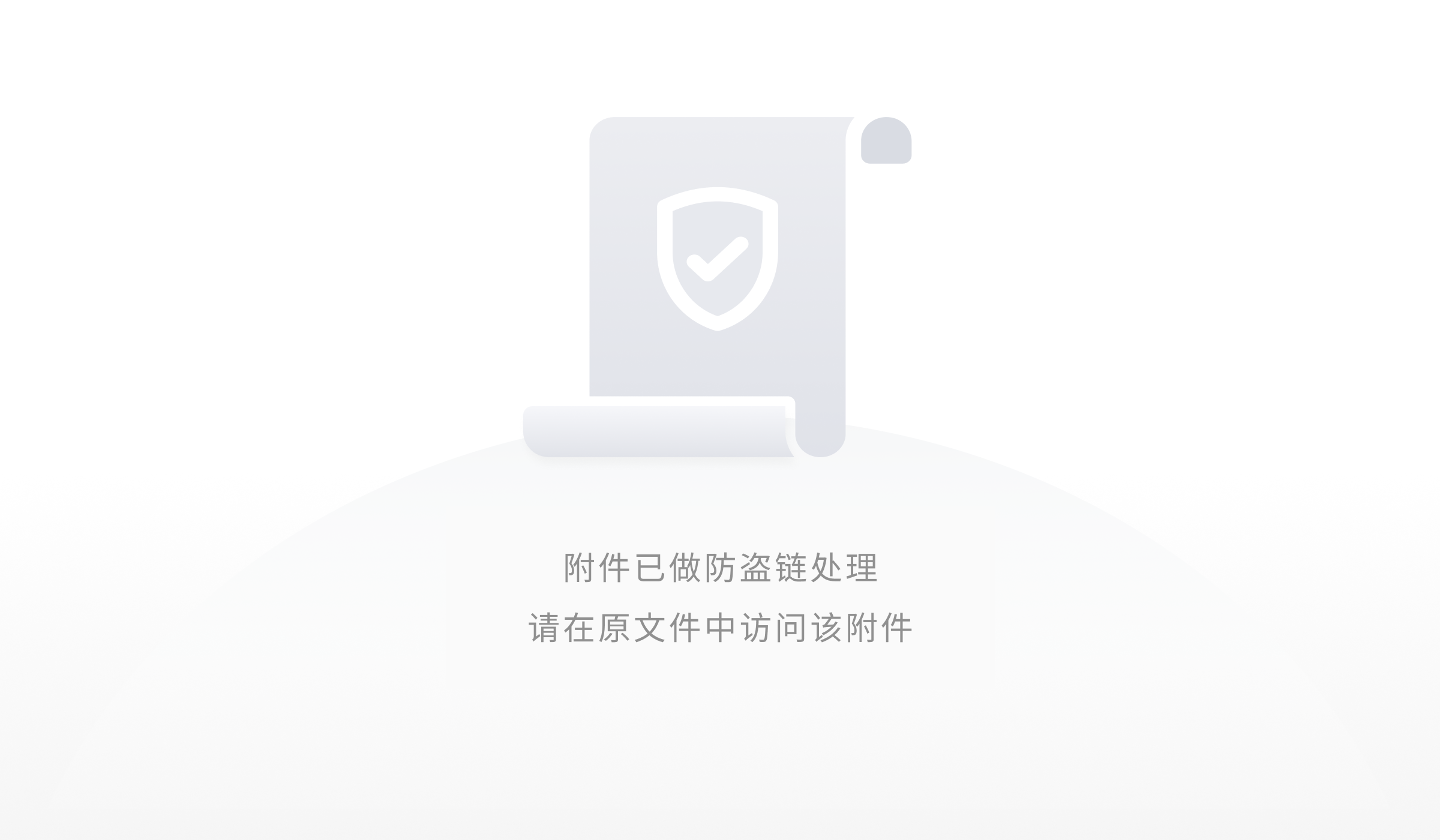
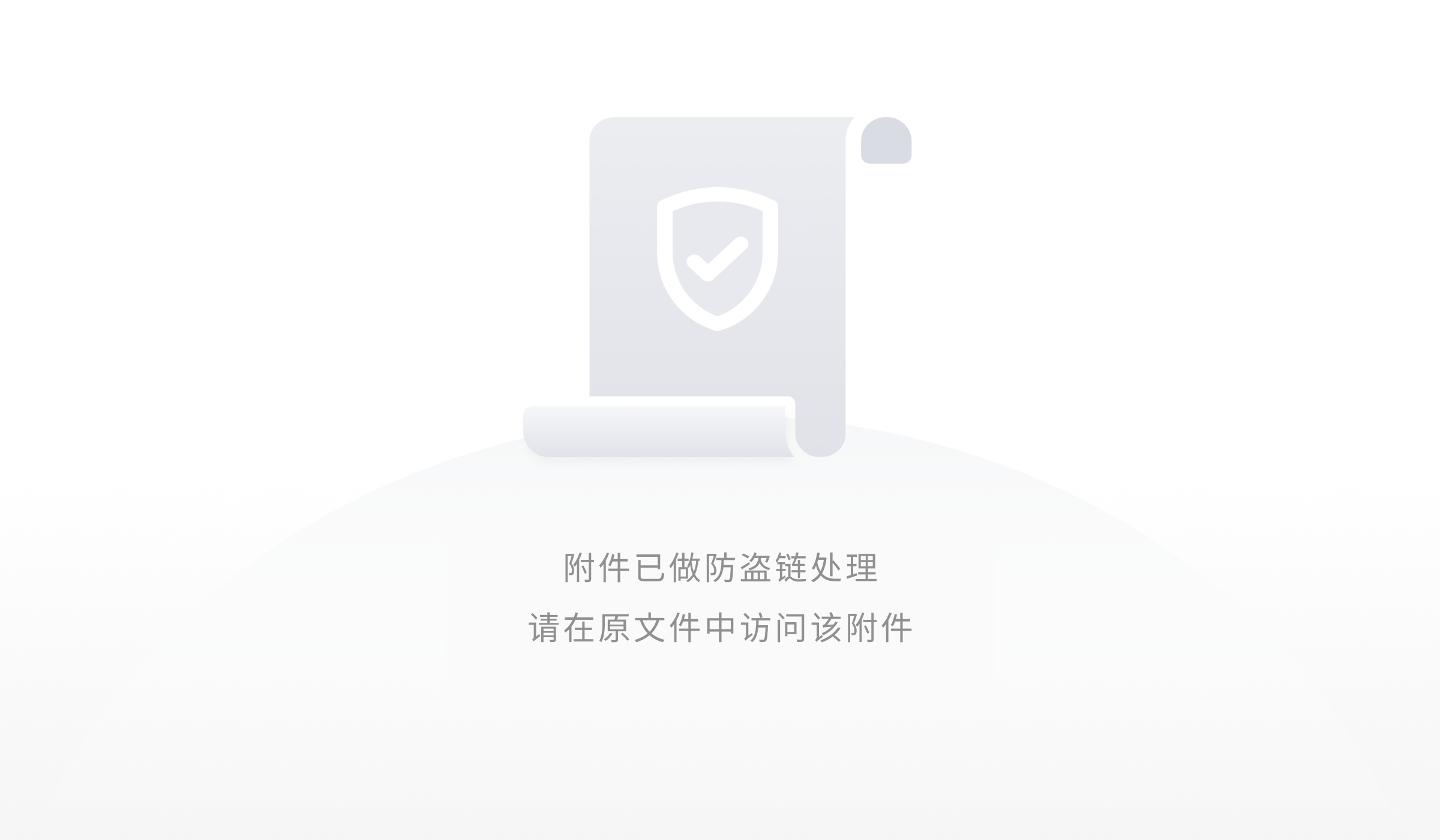
3.2 单元格历史
你可以单独查看对某个单元格的编辑记录。
- 选中想要查看历史的单元格。
- 右键,点击「查看此单元格历史」。


4.创建副本
4.1 应用表格副本
你可以对整个应用表格创建副本,然后进行编辑、共享和协作等操作。
- 打开要创建副本的应用表格。
- 点击「更多」
 --「创建副本」。
--「创建副本」。
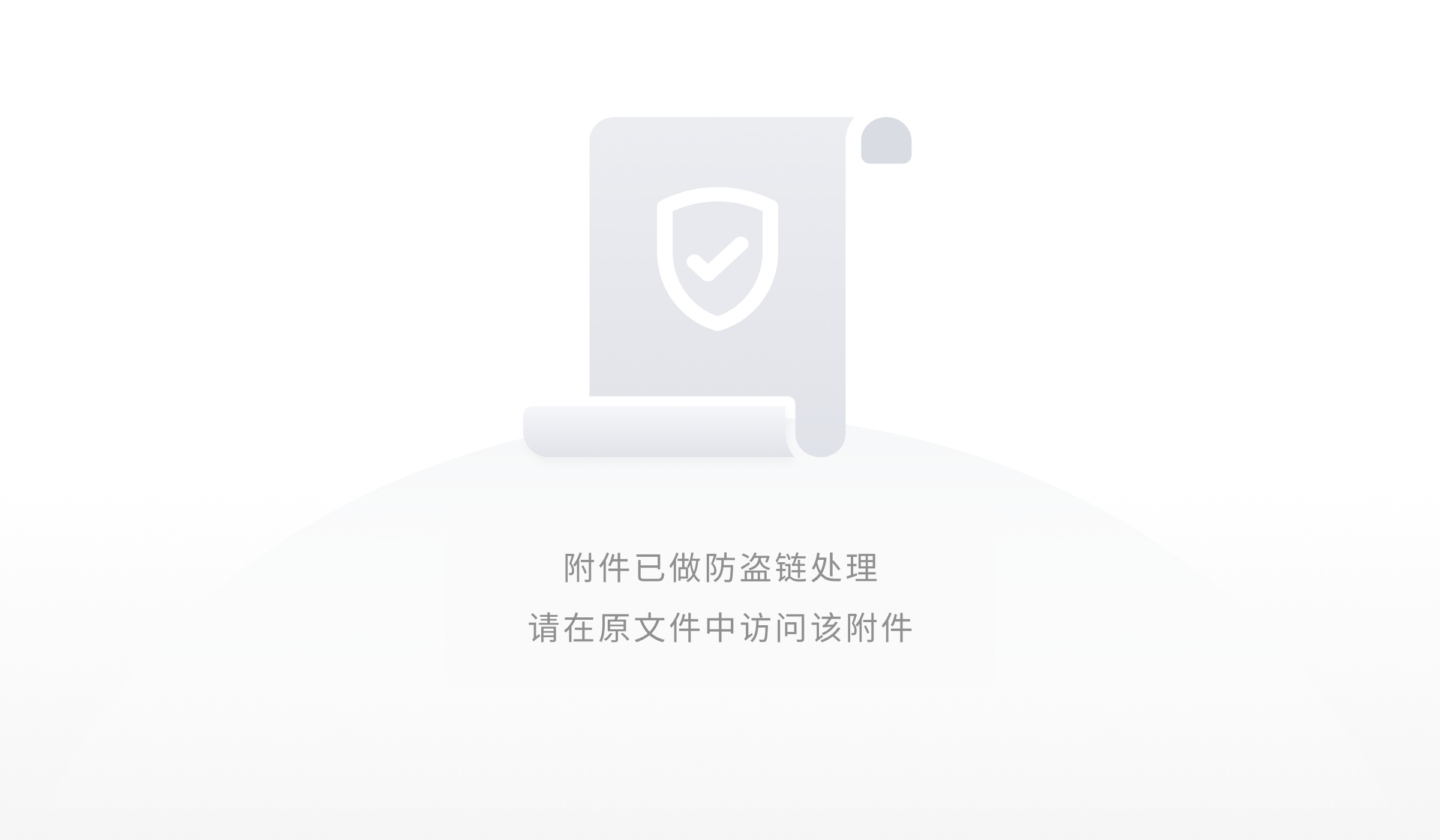
4.2 数据表副本
你可以对某一个数据表创建副本,然后进行编辑操作。
- 打开要创建副本的数据表。
- 鼠标移到左上角数据表标题,点击小三角,选择「复制数据表」。
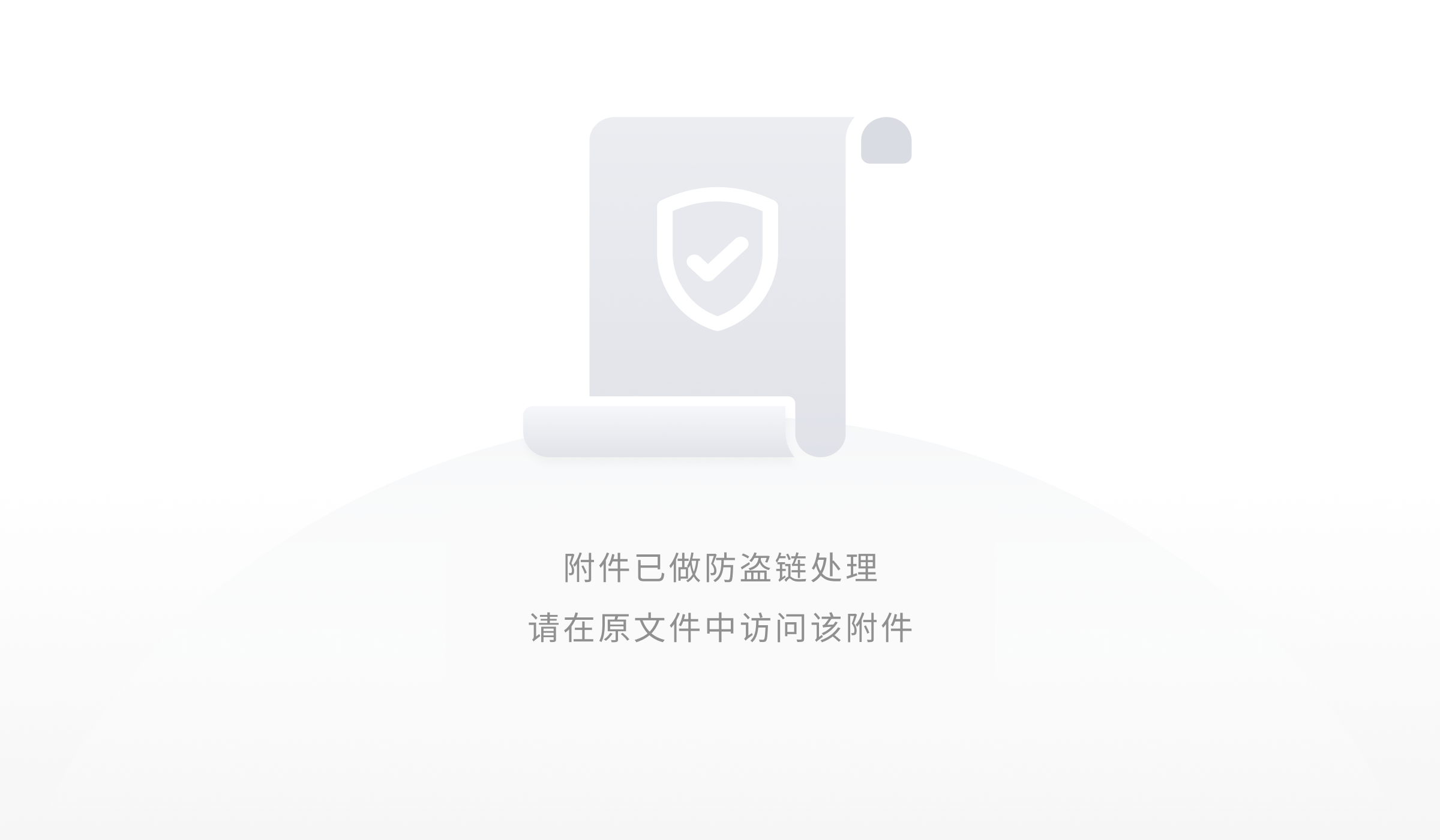
4.3 视图副本
你可以对某一个视图创建副本,然后进行编辑操作。
- 打开要创建副本的视图。
- 右键选择「复制视图」。
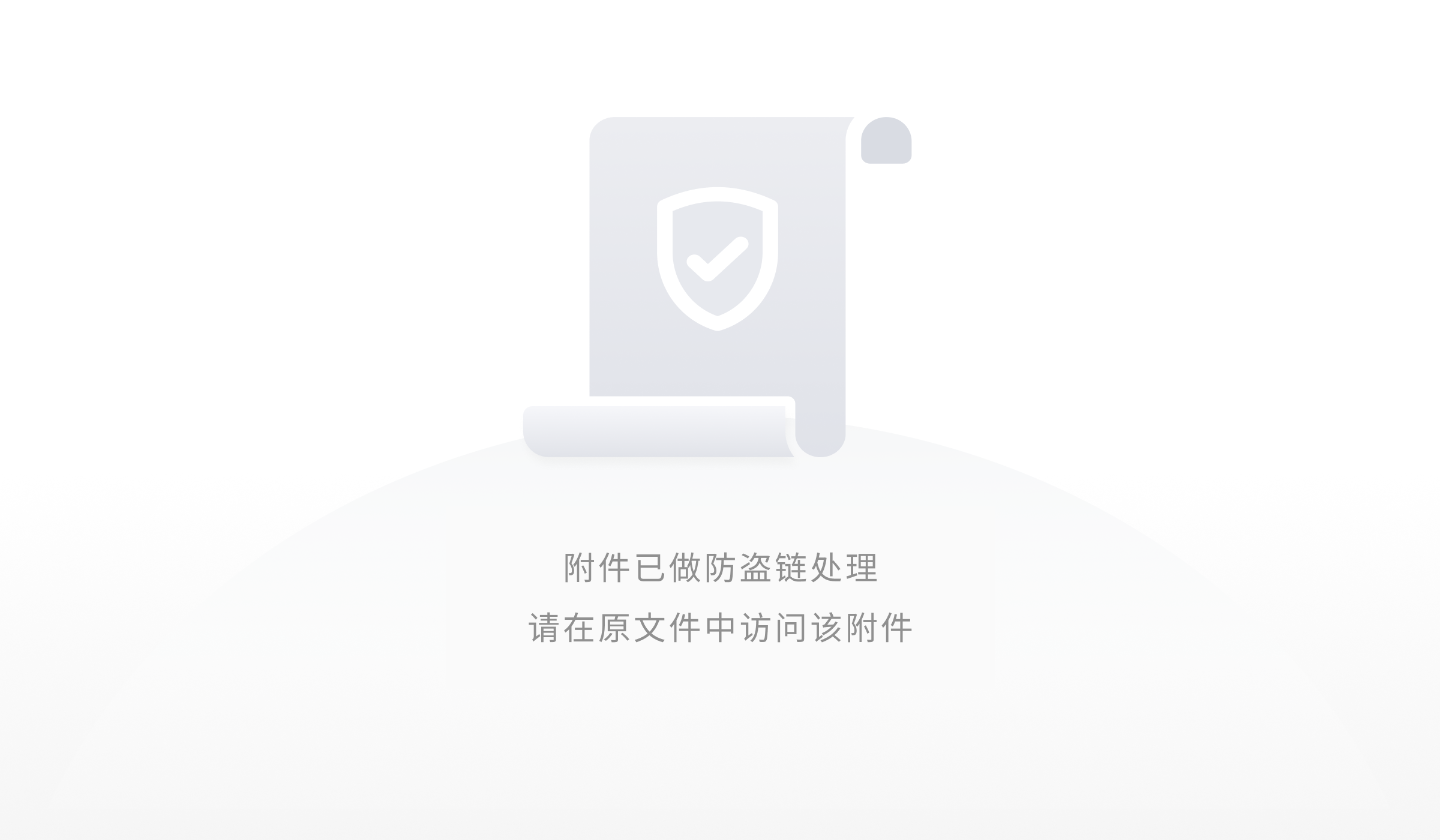
5.导出到专业表格
你可以将整个应用表格导出到专业表格,然后进行进一步的数据分析。
- 打开要导出的应用表格。
- 点击「更多」
 --「导出」--「专业表格」。
--「导出」--「专业表格」。
6.基础操作
6.1 复制/粘贴
- PC:Ctrl+C(复制)、Ctrl+X(剪切)、Ctrl+V(粘贴)
- Mac:Cmd+C(复制)、Cmd+X(剪切)、Cmd+V(粘贴)
6.2 剪切板扩展程序
你可以通过右键菜单复制(或剪切)和粘贴单元格内容。但出于安全考虑,大多数浏览器不允许网络应用通过菜单使用你计算机的剪切板,因此在跨文件的粘贴场景下会有阻碍,你可通过下载粘贴插件来跨越阻碍。
6.3 编辑数据表
你可以在顶部数据表栏进行单个数据表的相应操作。
添加数据表
- 打开一个数据表。
- 鼠标移动到顶部数据表拦,点击
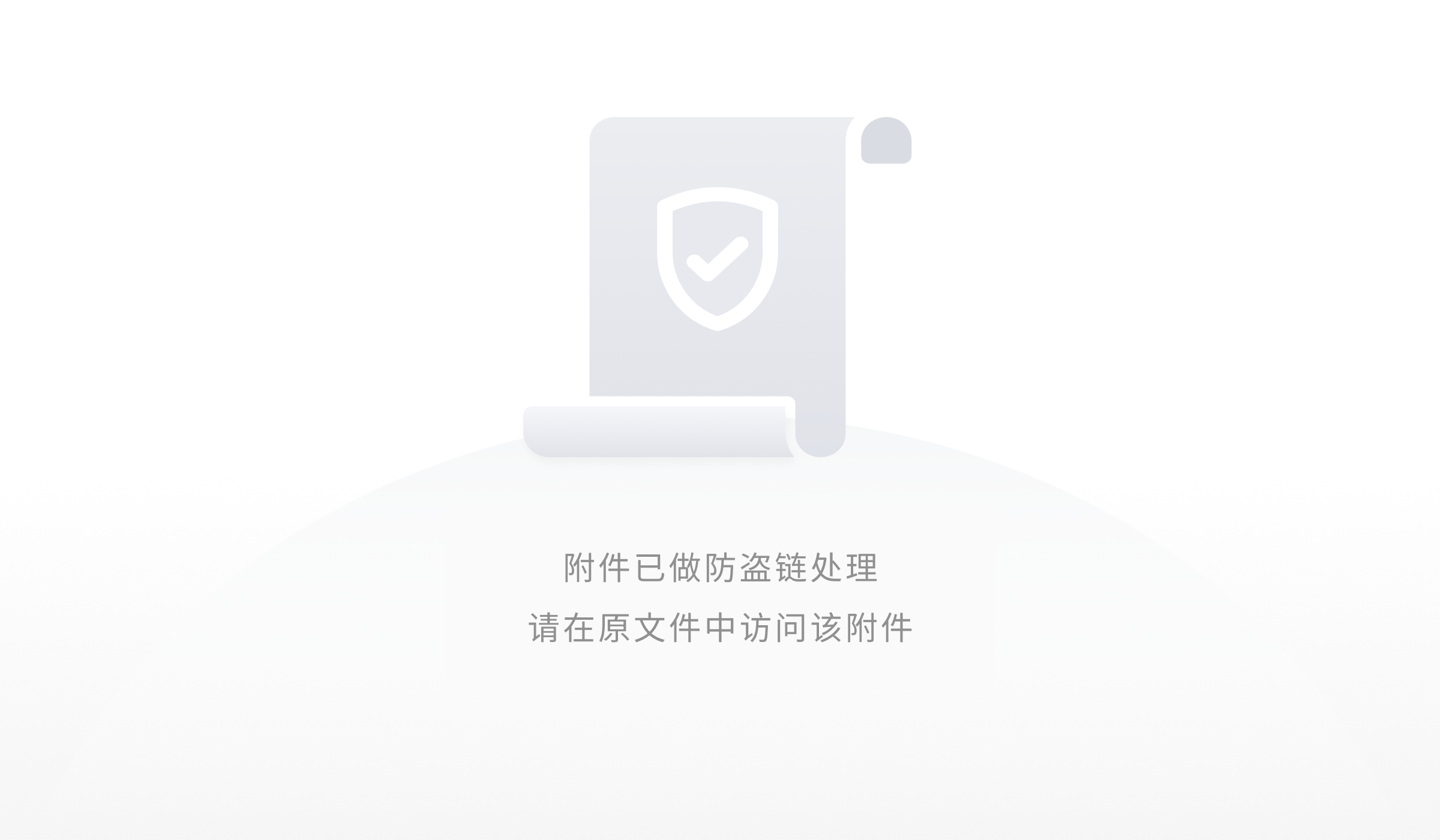 添加一个新数据表。
添加一个新数据表。
编辑数据表
- 打开一个数据表。
- 鼠标移动到顶部数据表栏,点击小三角。
- 执行以下操作之一:
- 如要对数据表命名,点击「重命名」。
- 如要创建一个相同数据表,点击「复制数据表」。
- 如要删除该数据表,点击「删除数据表」
移动数据表
- 打开一个数据表。
- 鼠标移动到顶部数据表栏。
- 按住想要移动的数据表,拖动到相应位置,然后松开。
6.4 编辑行列
在应用表格中,你可以对行列进行插入、移动、隐藏、删除、调整行高列宽的操作。
插入行列
- 选中相应的行、列或者单元格。
- 右键,选择相应的插入行列选项。
- 你还可以点击工具栏中的「添加记录」在表首添加行。
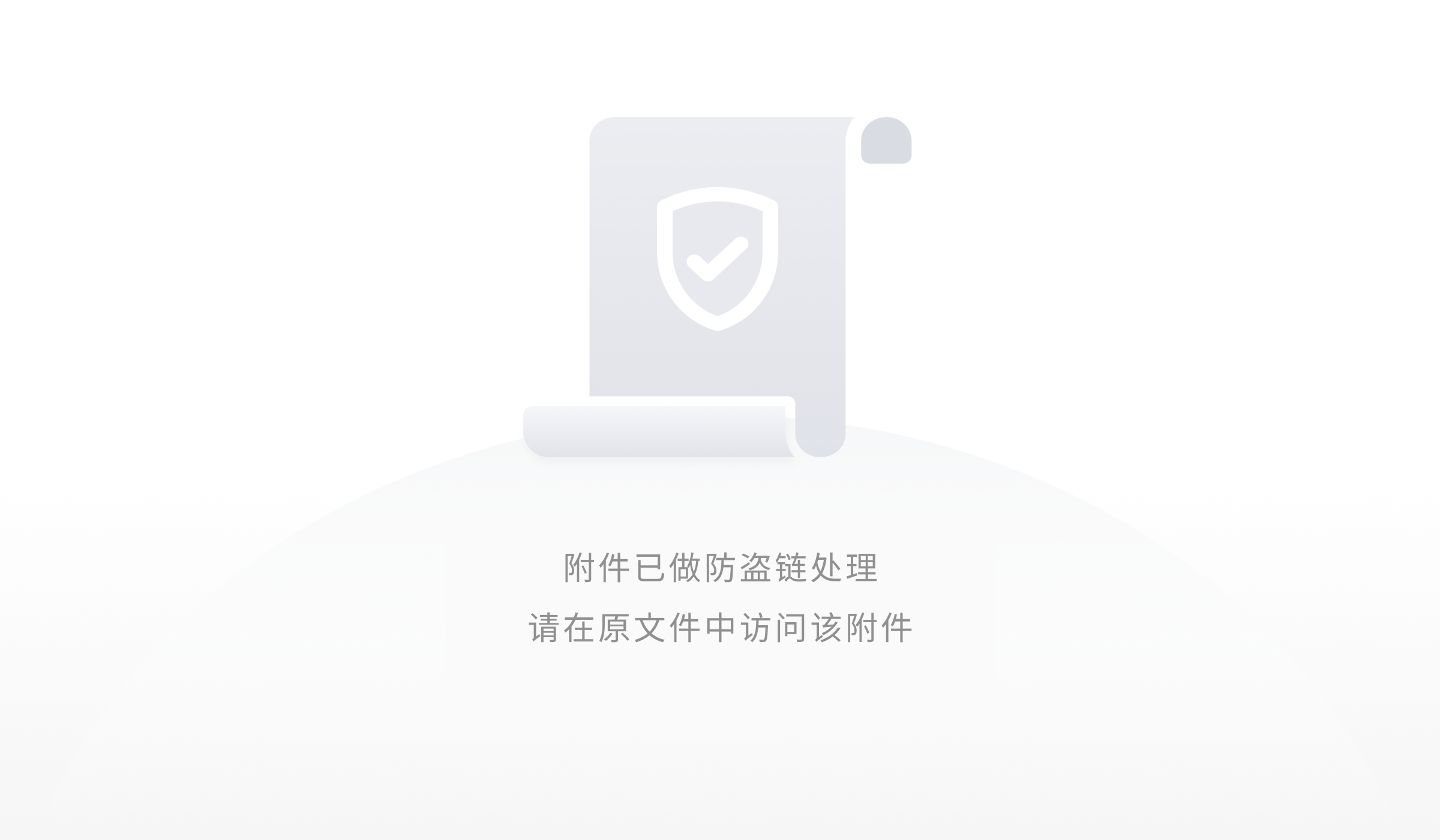
删除行列
- 选中相应的行、列或者单元格。
- 右键,选择相应的删除行列选项。
移动行列
- 选中想要移动的行或列。
- 鼠标移动到行的表头()或列的表头(标题)。
- 按住,移动到目标位置,松开。
隐藏列
- 选中想要移动的列。
- 点击列标题右侧的「更多」--「隐藏列」。
- 你也可以在工具栏点击「隐藏列」,批量选择想要隐藏的列。
展开行
- 鼠标移动到想要展开行的表头。
- 点击「展开」,然后进行此条记录的查看和编辑。
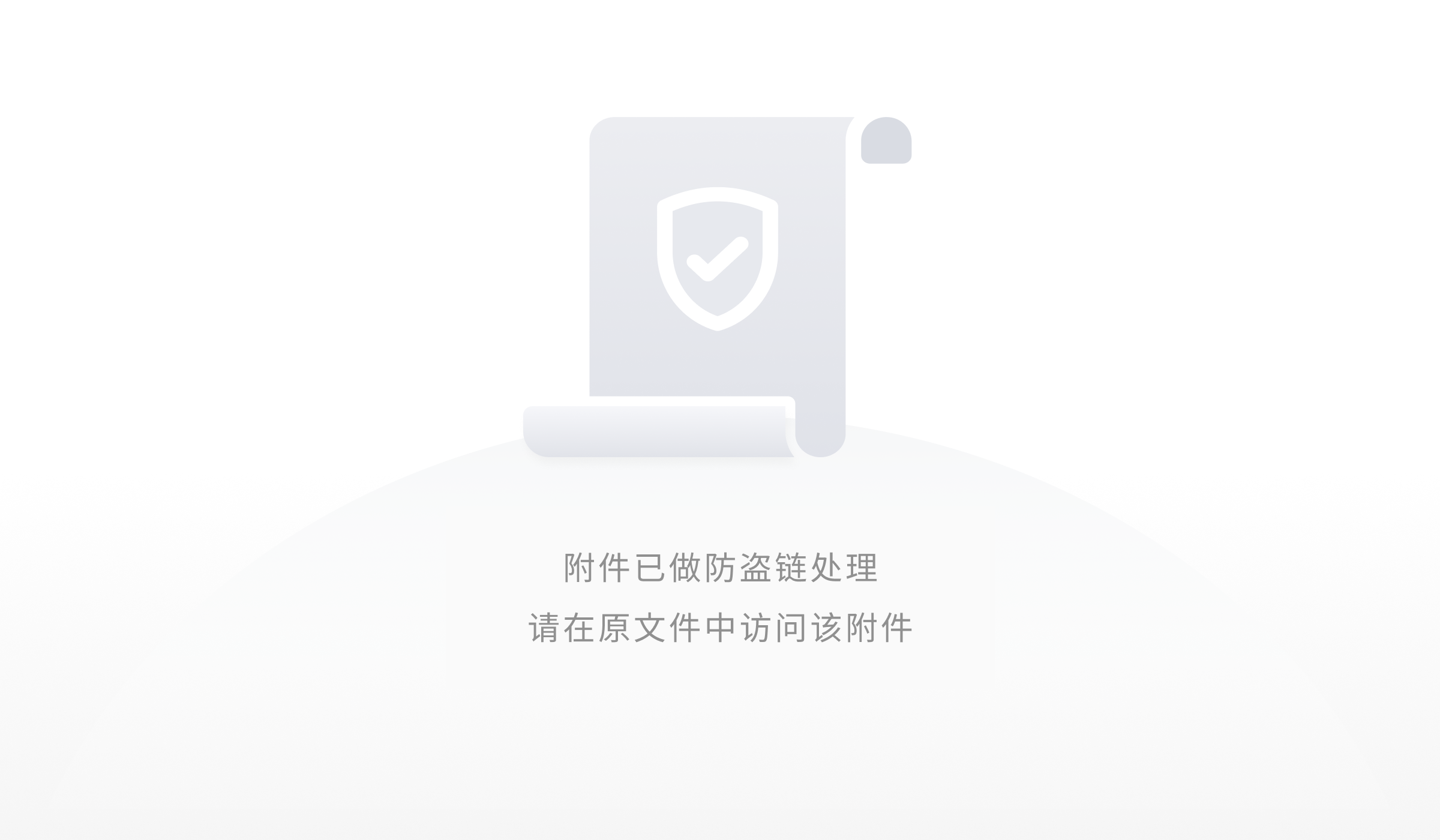
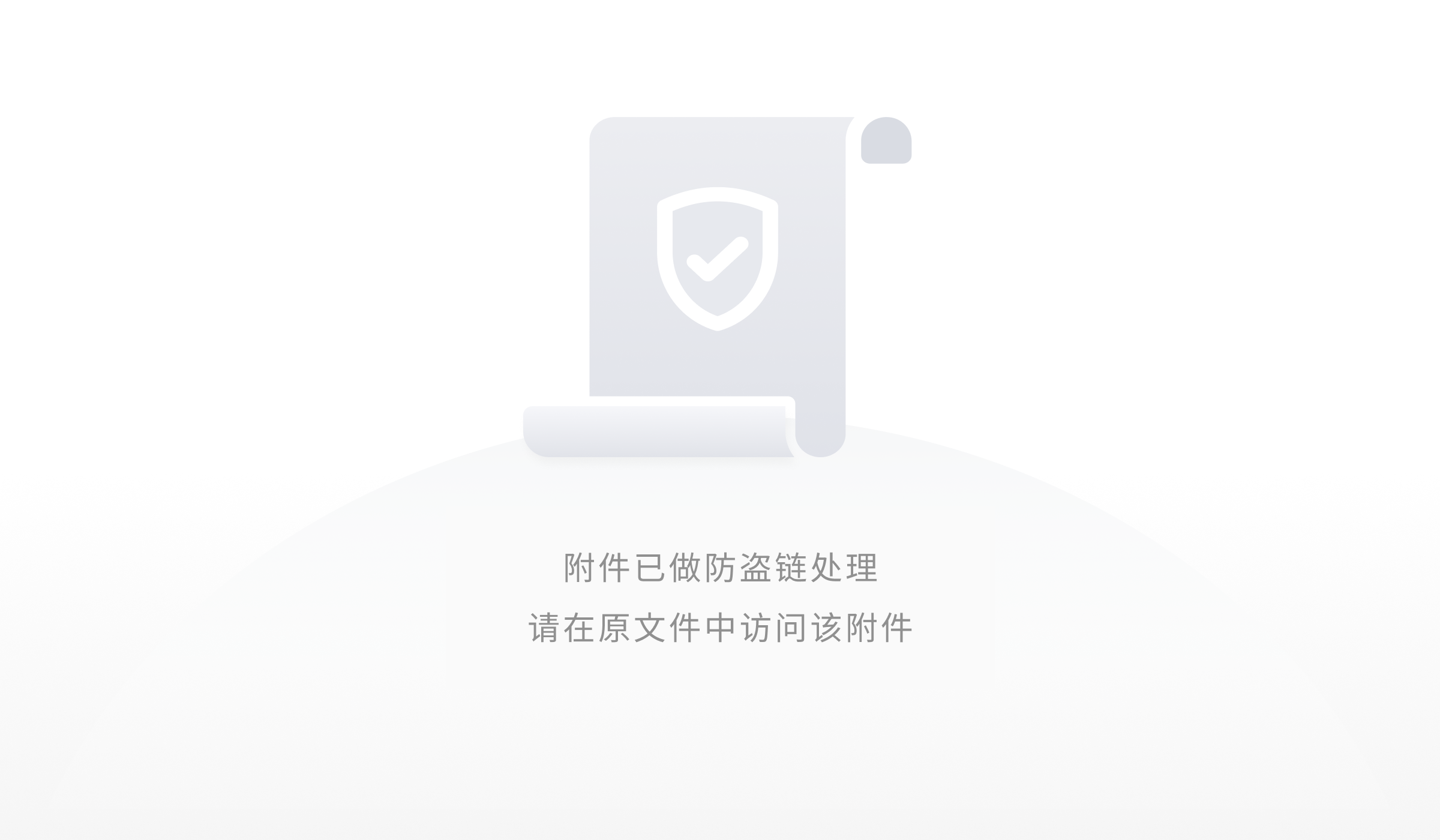
6.5 数据查找
你可以通过搜索关键词,快速找到目标数据在应用表格中的位置。
- 点击工具栏右侧的「搜索」。
- 在输入框内输入关键词,通过左右按键的切换,查看符合搜索条件的结果。
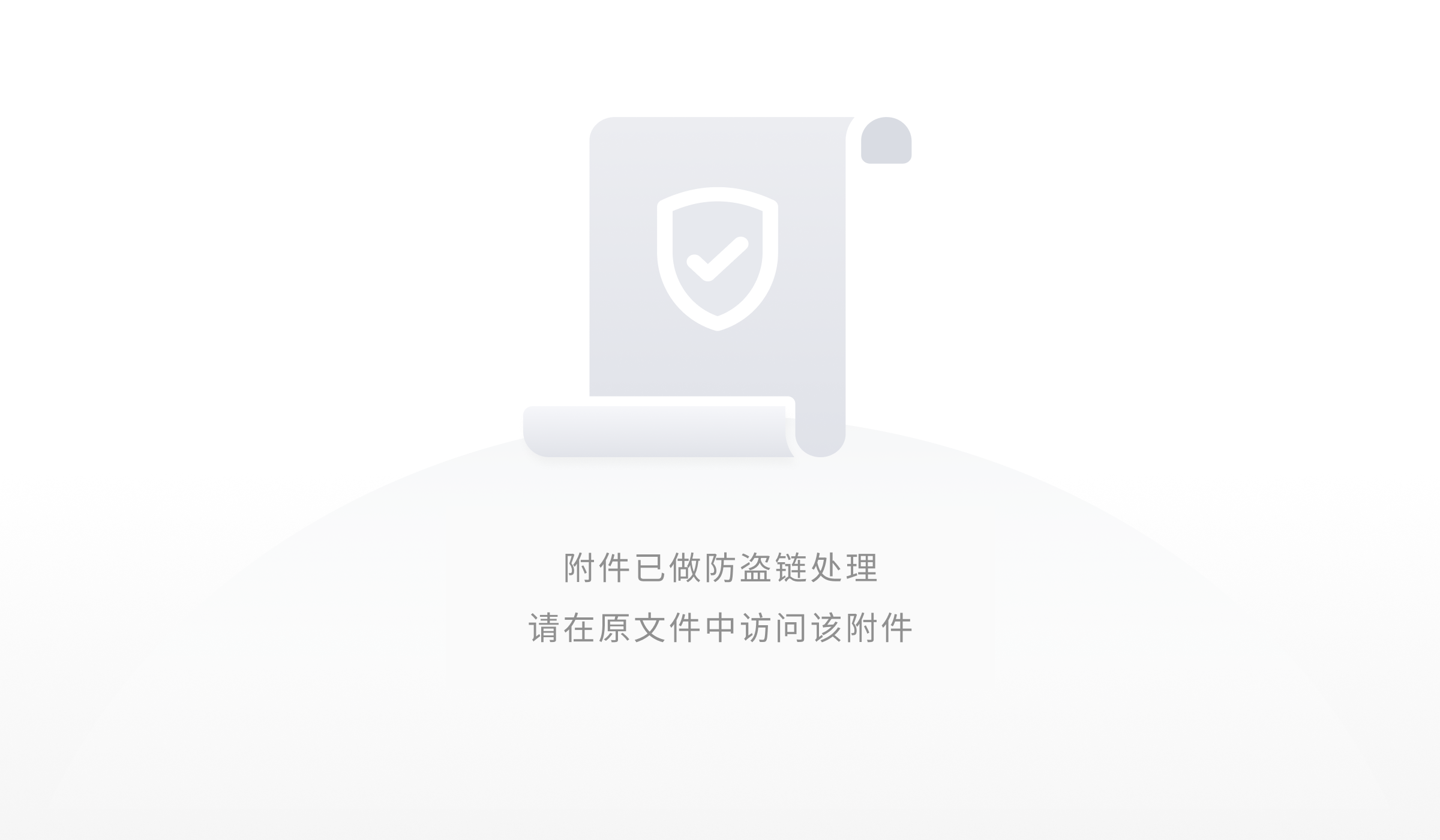
7.设置列的类型
在石墨的应用表格中,你可以设置若干不同的列类型:单行文本、多行文本、数值、日期、单选、多选、链接、附件、联系人、公式、百分比、复选框等,让列显示的数据符合你的要求。
新建列
- 通过横向滚动条/触摸板划到当前数据表的最右侧。
- 点击最后一列右侧的「添加列」。
- 你可以选择列的类型,并输入自定义名称后完成列的新建。
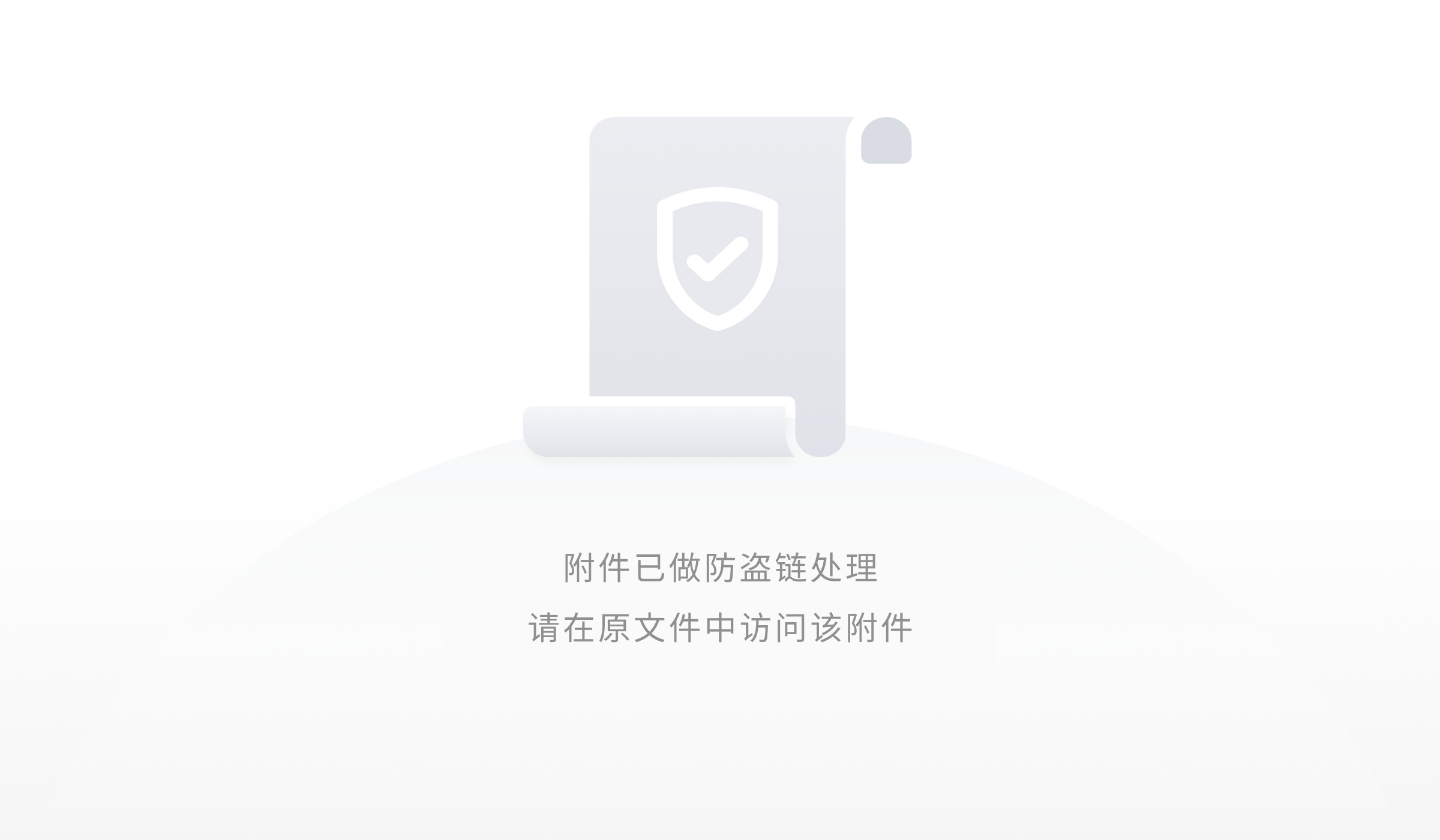
修改列属性
如果你在新建列时忘记设置列的类型,或者想要更新某一列原来的属性,也可以在后期修改列的类型。
- 选择需要修改类型的列。
- 点击列标题右侧的「更多」-「修改列类型/名称」。
- 选择想要的列类型,完成修改。
8.整理和呈现数据
你可以通过筛选、排序、分组等操作对数据表进行个性化的整理,使数据表的呈现符合你的需求。
8.1对数据表进行筛选
通过筛选可以仅显示满足指定条件的数据,并隐藏不希望显示的数据。关闭筛选后,你仍可以查看所有的数据。
- 打开要筛选的数据表。
- 在工具栏点击「筛选」--「添加条件」,设置对应的筛选条件。
- 若要删除某条筛选条件,点击其右侧的「删除」。
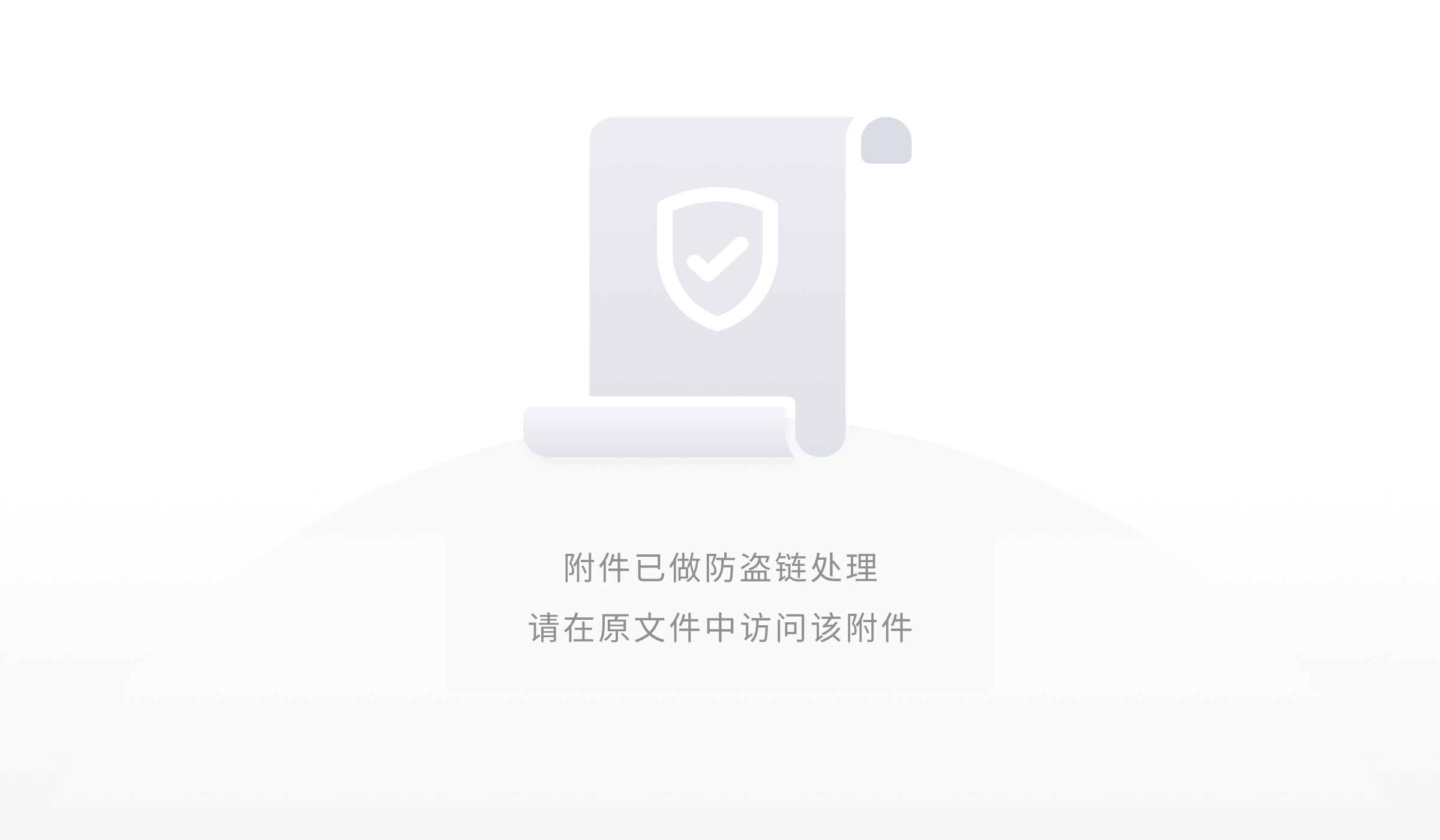
请注意:当你添加筛选后,可以访问表格的用户都会看到此筛选结果。拥有编辑权限的用户可以更改此筛选。
8.2 对数据表进行分组
你可以将数据表的可见记录按某一列进行分组整理,你也可以隐藏不希望展开显示的分组。取消分组后,数据表会恢复原来的显示形式。
- 打开要进行分组的数据表。
- 在工具栏点击「分组」--「添加条件」,设置对应的分组规则。
- 若要删除某条分组规则,点击其右侧的「删除」。
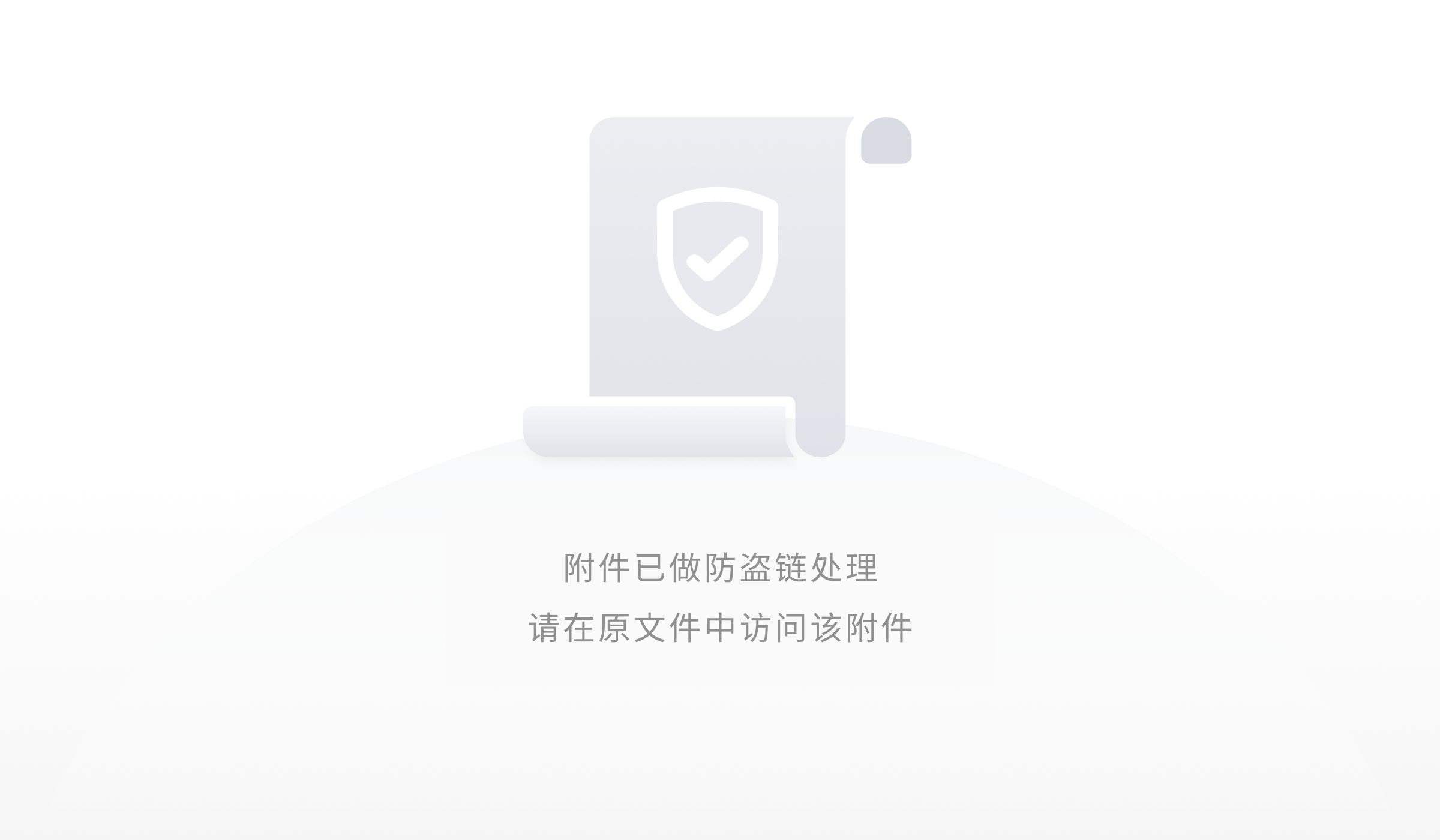
8.3 对数据表进行排序
你可以将数据表的可见记录按照指定的规则进行排序,从而整理和分析数据。取消排序后,表内的所有记录会恢复原来的显示顺序。
- 升序:将整个表格内容按照所选列,由 A->Z /1->9的顺序进行排序。
- 降序:将整个表格内容按照所选列,由 Z->A /9->1的顺序进行排序。
- 打开要进行排序的数据表。
- 在工具栏点击「排序」--「添加条件」,设置对应的排序规则。
- 在「排序规则」对话框左上角选择「保持排序」,数据表将自动按照已添加规则进行排序,否则需要点击「应用」选项,排序规则才会生效。
- 若要删除某条排序规则,点击其右侧的「删除」。
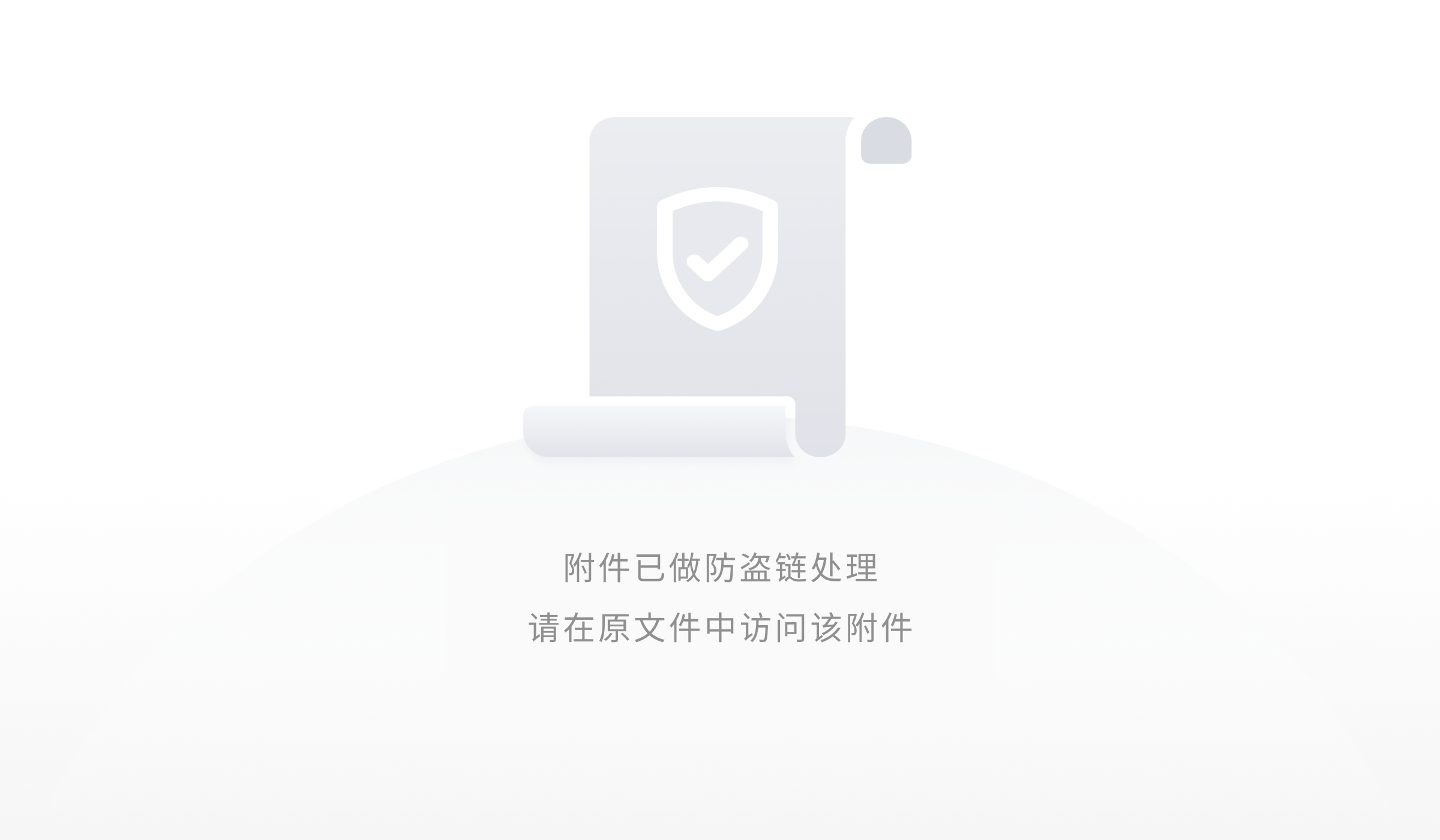
8.4 隐藏列
- 选择想要隐藏的列。
- 点击列标题右侧的「更多」--「隐藏列」。
- 你也可以在工具栏点击「隐藏列」,批量选择想要隐藏的列。
- 如果想要显示已经隐藏的列,可以在工具栏-「隐藏列」中切换显示状态。
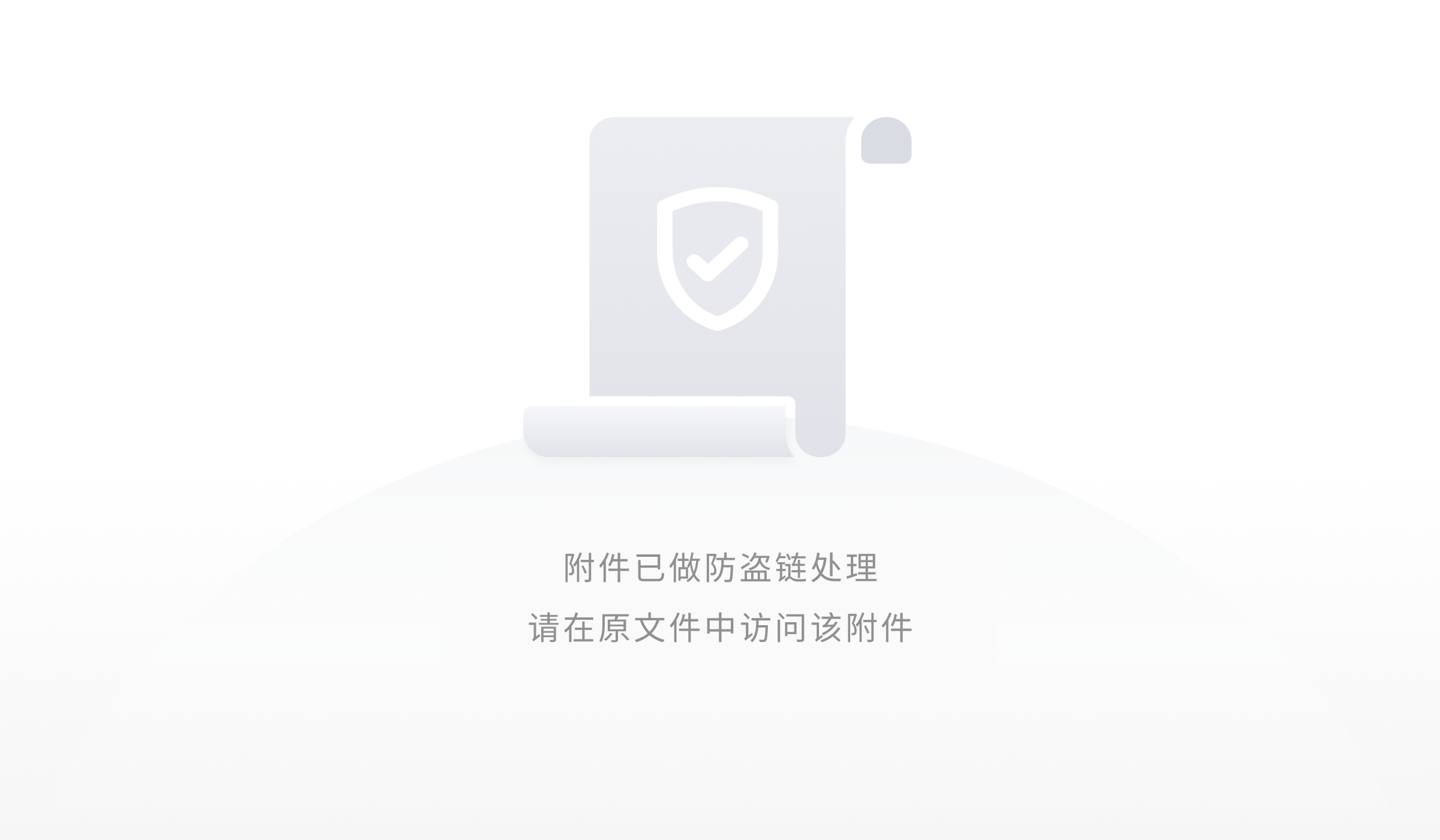
8.5 调整冻结列
当数据表的列数量过多,需要水平滑动表格浏览数据时,标题列会自动冻结,方便你对数据的整理和查看。若你希望调整冻结列的数量,可以「标题列」为起点修改冻结列的范围。
- 滑动表格确保你希望冻结的最后一列在当前窗口内可见。
- 鼠标移动到当前冻结列的右边界。
- 拖拽分割线来调整冻结列的数量。
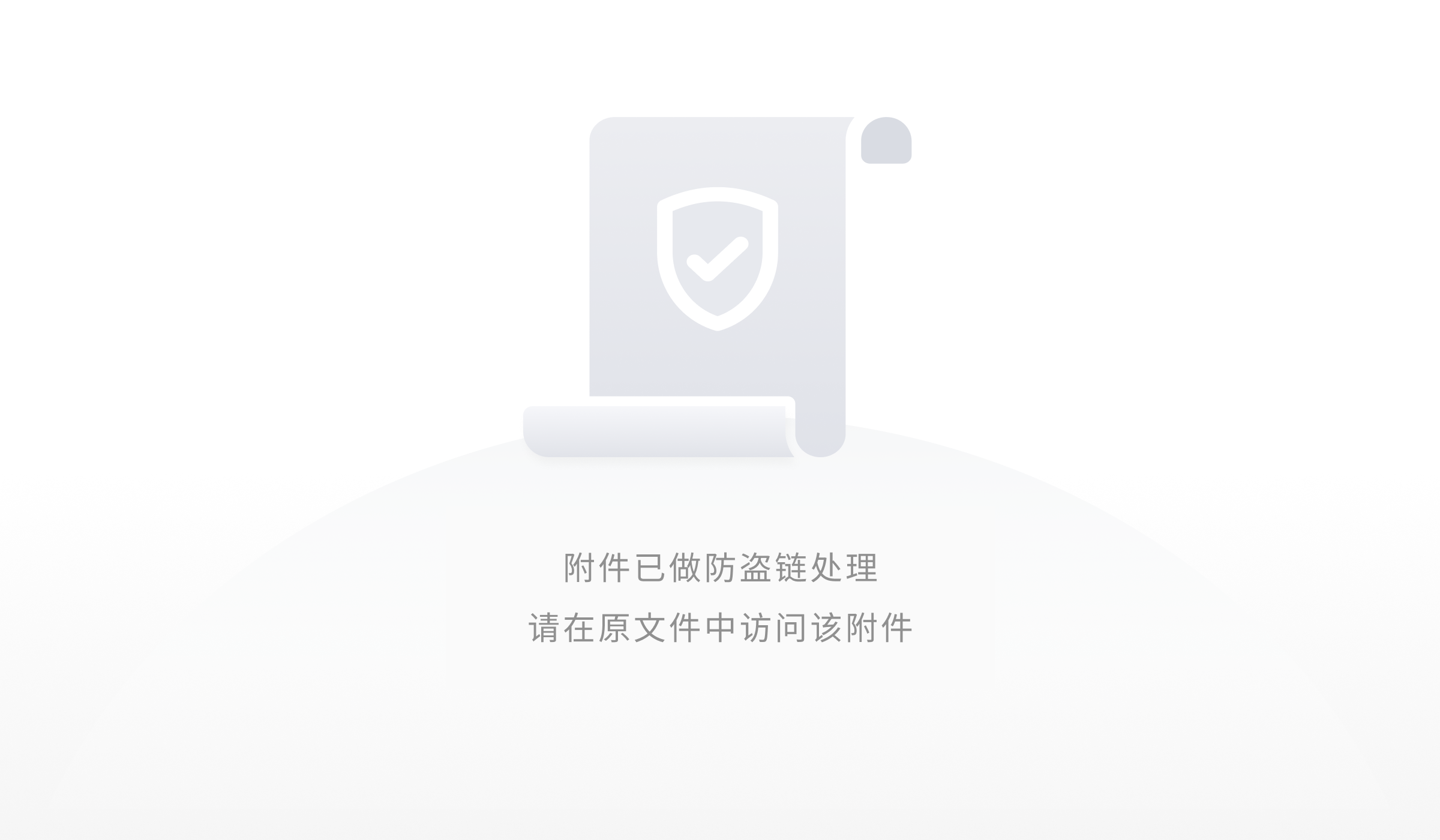
8.6 行高列宽调整
行高调整
- 打开想要调整行高的数据表。
- 在工具栏点击「行高」。
- 在展开的下拉菜单内选择相应的行高选项。
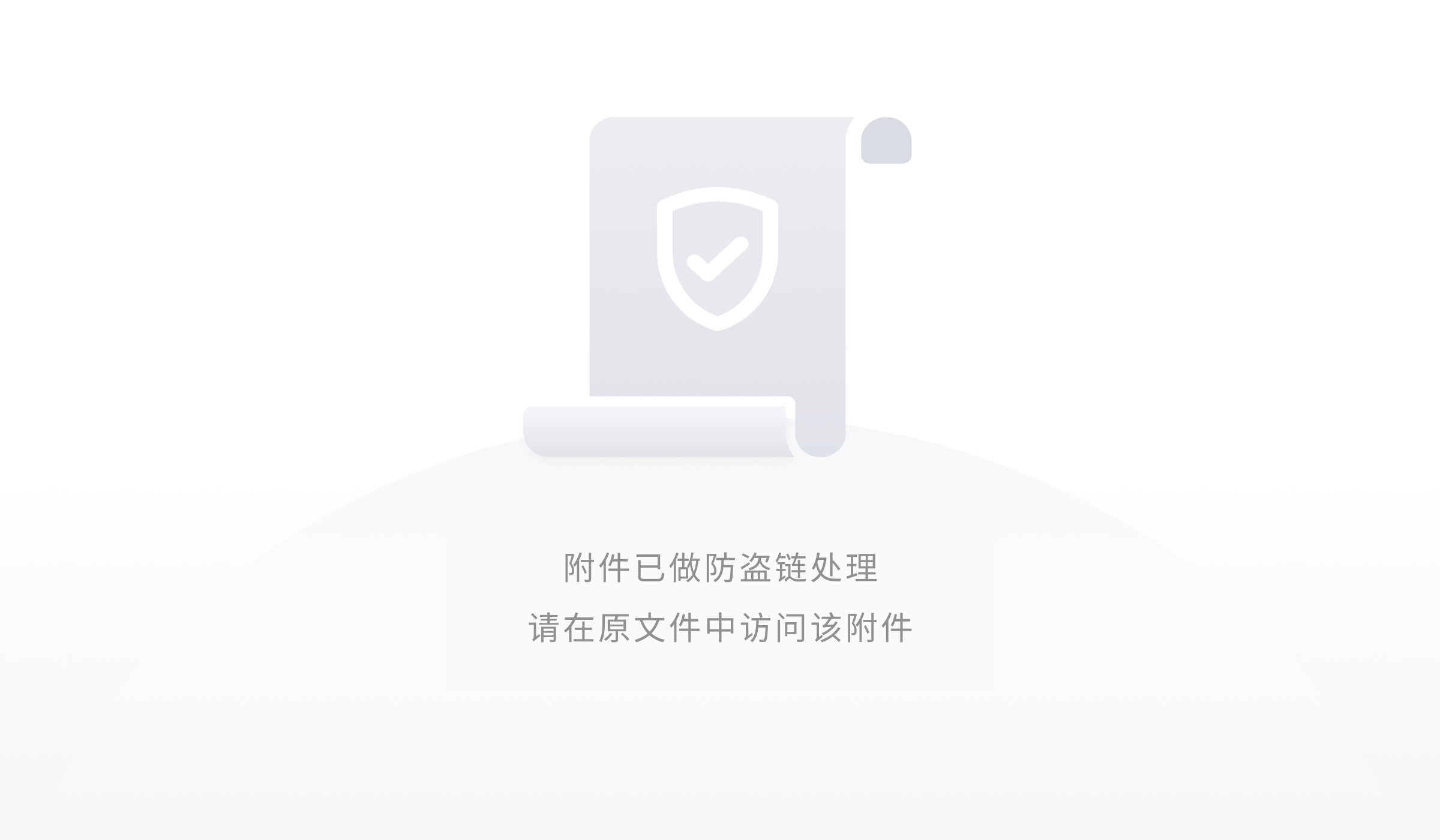
列宽调整
- 鼠标移动到想要调整的列标题两侧边框线。
- 按住,左右缓缓拖动边框线。
8.7 快捷统计
你可以对每一列数据快速计算总和、平均值和统计等操作。
- 鼠标移动到想要进行快速计算的列尾。
- 点击「统计」,在展开菜单中选择相应的计算方式。
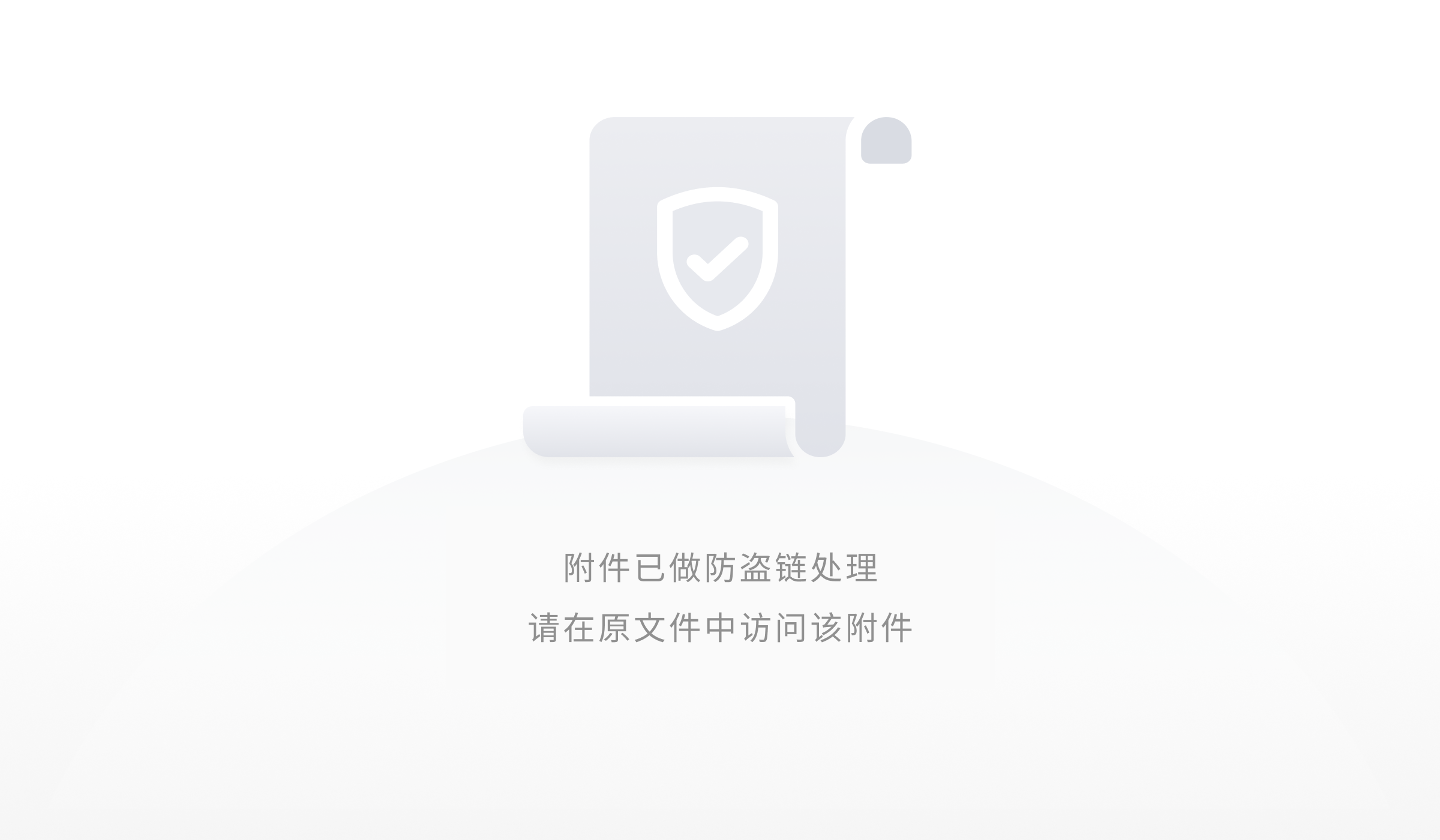
8.8 全屏模式
你可以将应用表格工作区全屏放大,更加集中地进行数据整理和分析工作。
- 打开想要全屏编辑的应用表格。
- 在工作栏右侧点击「全屏编辑」,进入全屏模式。
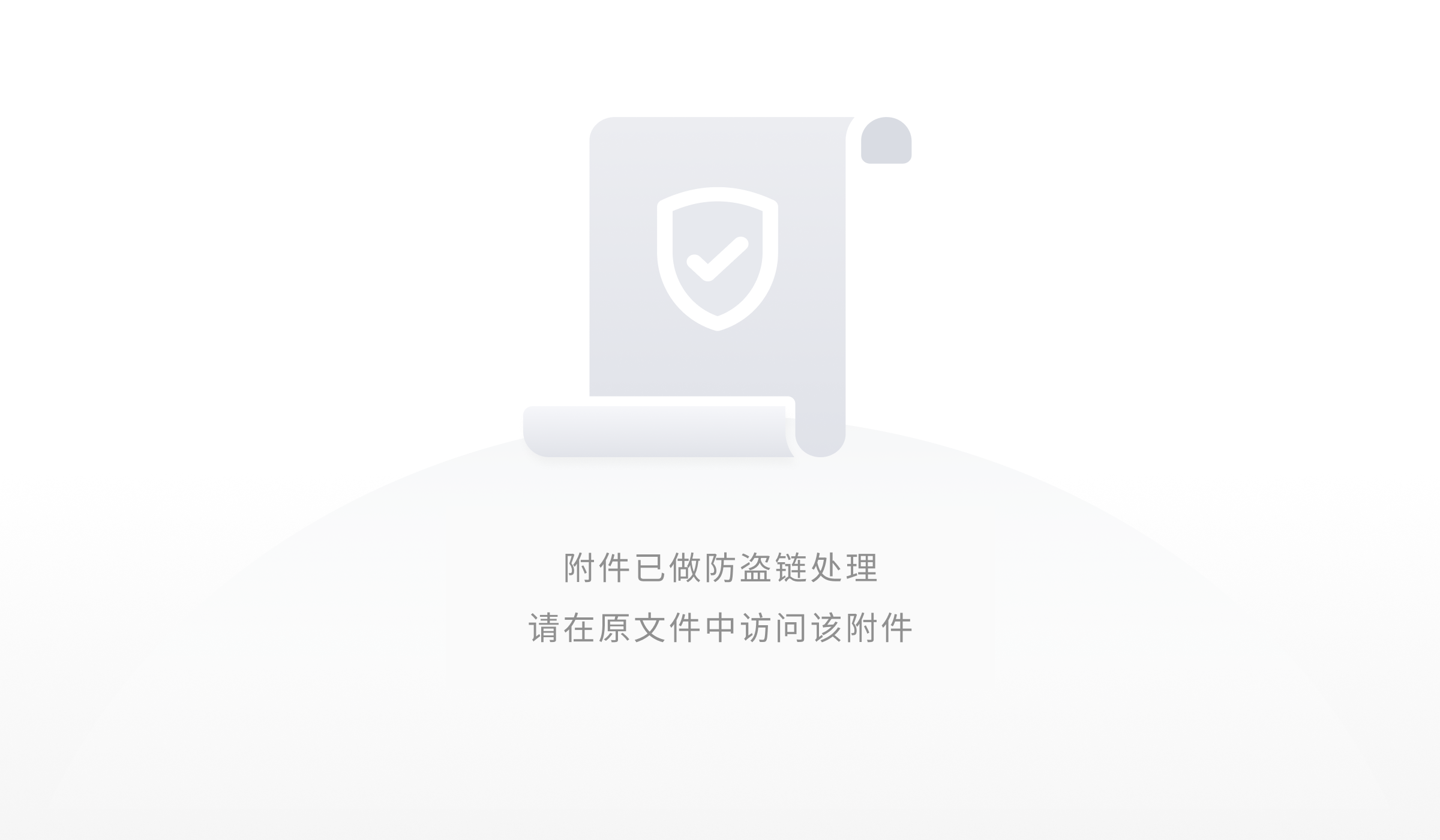
9.如何关联其他数据表
9.1 关联引用
你可以通过「关联引用」来引用此应用表格内其他数据表的记录。
- 点击「新建列」,或者选中某列并点击「更多」--「修改列类型/名称」。
- 在展开菜单中选择「关联引用」,以及要关联的数据表。
- 点击「确定」。
- 你可以在每个单元格选择目标数据表中想要引用的记录,若希望一次进行多条记录的引用,在第2步勾选「允许多选」即可。
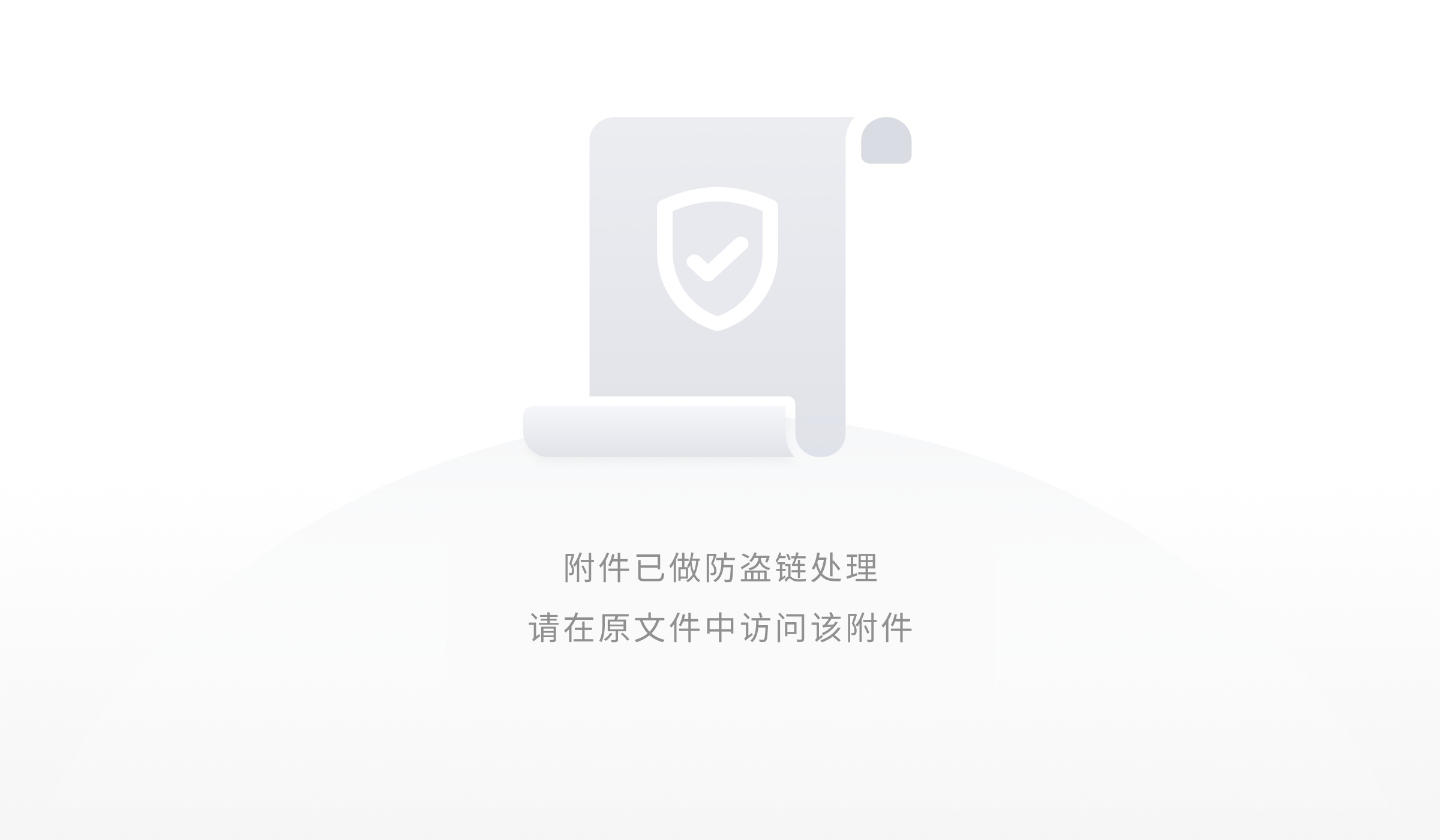
9.2 关联公式
你可以通过「关联公式」获取另一个数据表的指定内容。
- 点击「新建列」,或者选中某列并点击「更多」--「修改列类型/名称」。
- 在展开菜单中选择「关联公式」。
- 选择关联引用的列和想要获取内容的列,设置相应的计算方式。
- 点击「确定」。
注意:
使用关联公式必须得先有关联引用的字段类型.
9.3 引用数据表
你可以引用其他文件的数据表,同时随源表数据更新。引用的数据结果不可编辑,但可以通过筛选、排序、视图等来组织你的引用数据。
- 点击「引用数据表」
- 选择文件,支持多选
- 设置引用字段,这些字段将展示在最终创建的引用表中
- 确定数据源和引用表的字段匹配关系
- 创建引用
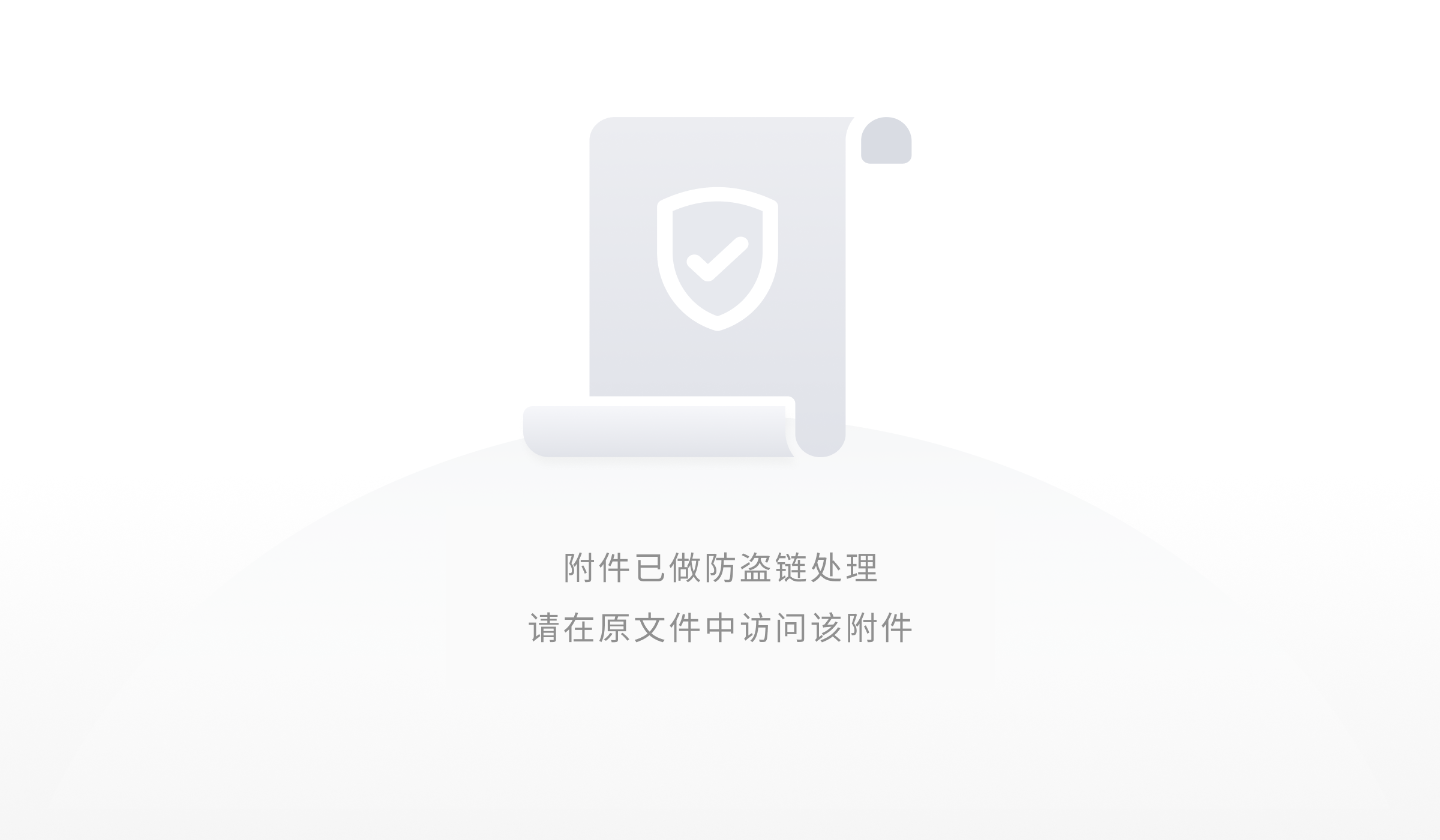
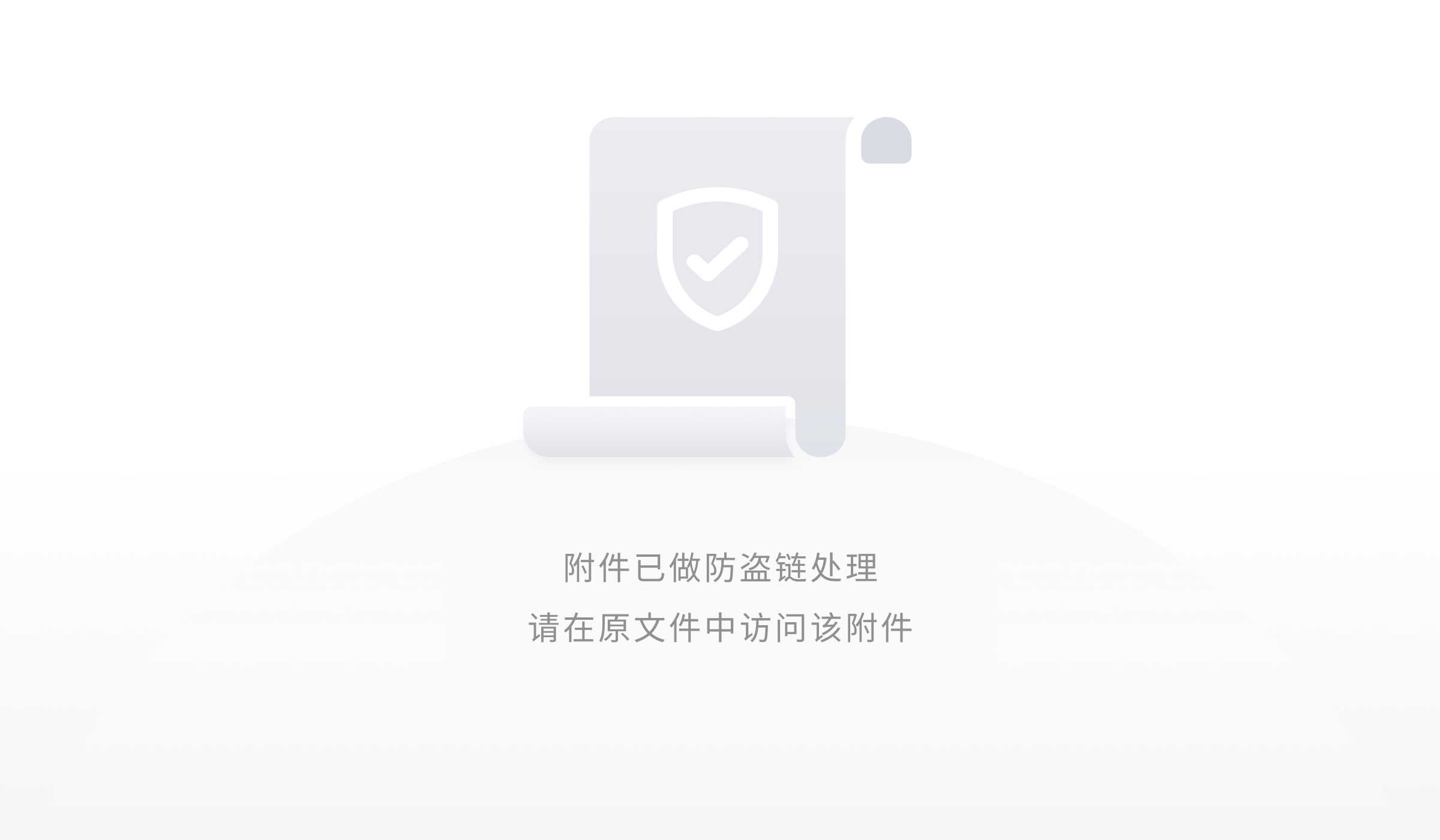
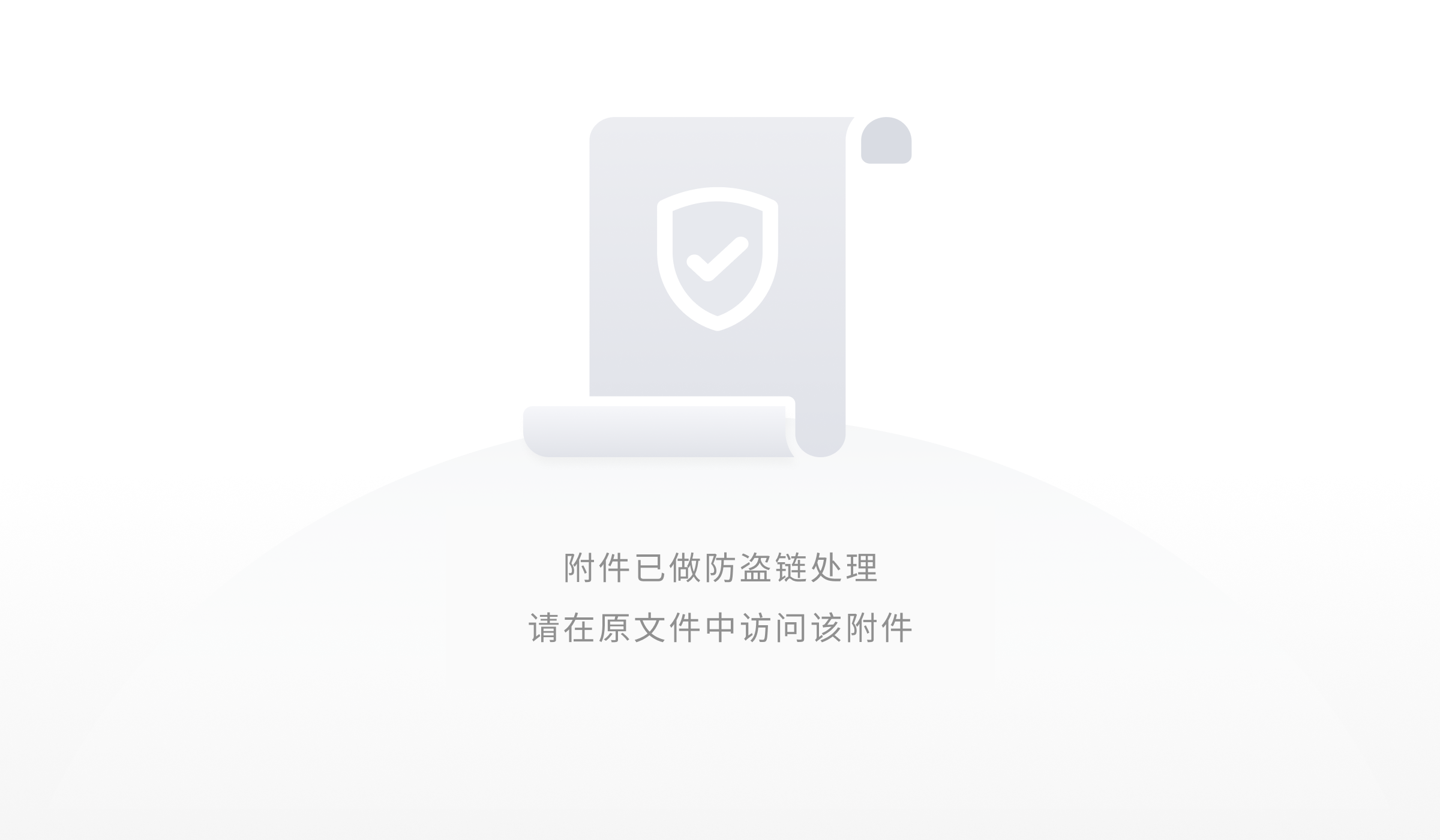
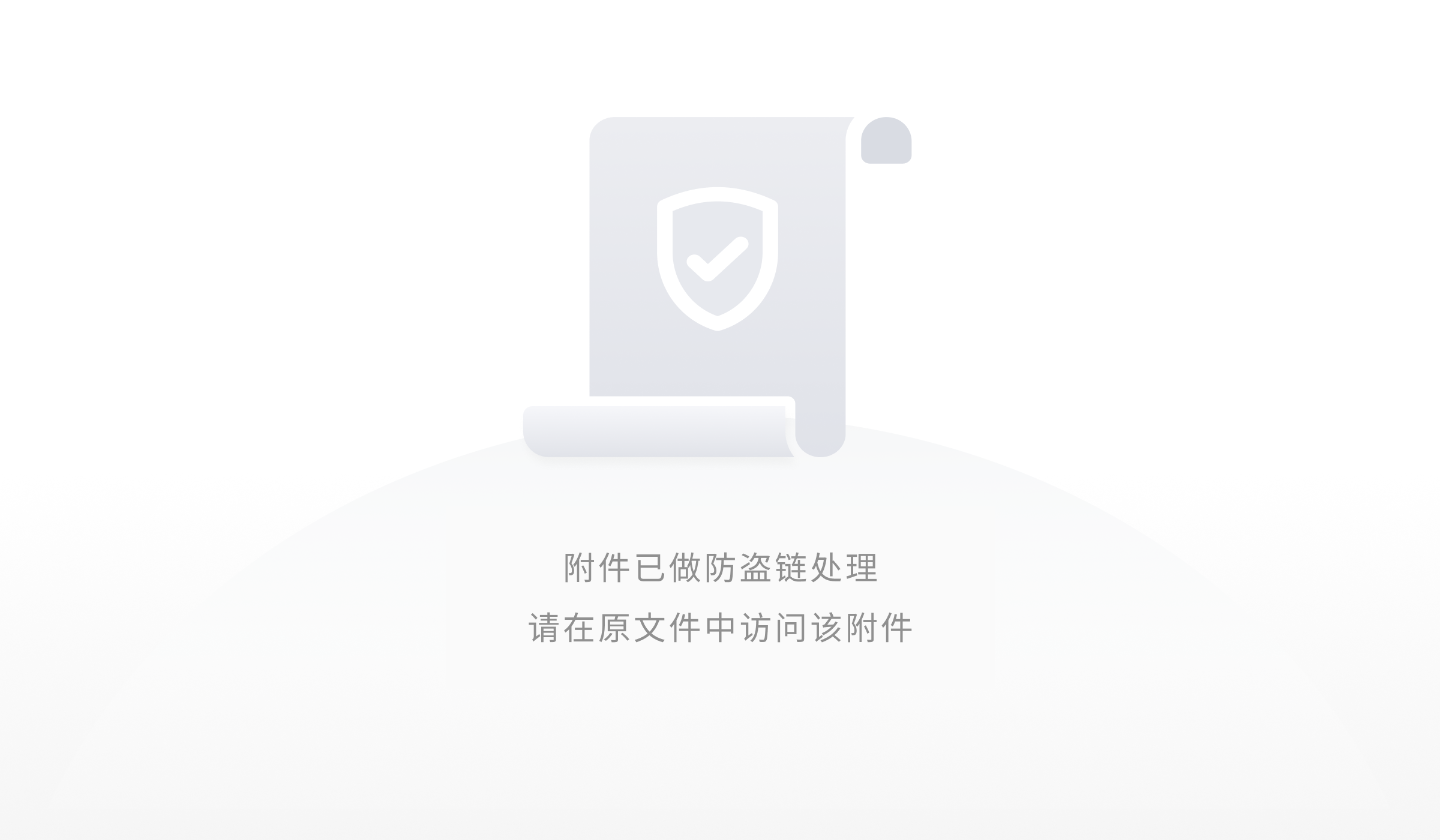
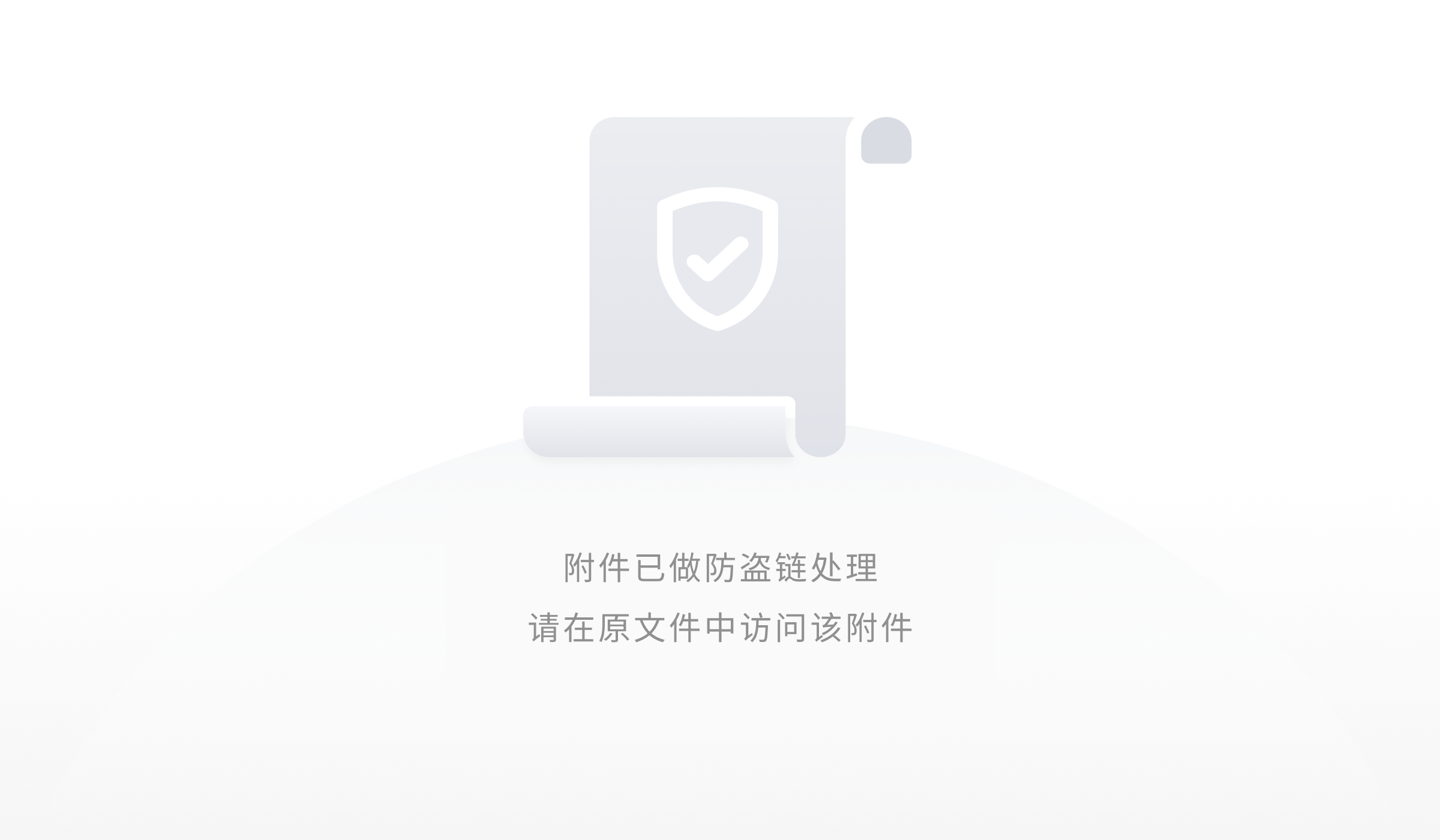
适用场景
- 如果你想要引用另一个文件的数据内容,或将多个业务数据汇总到一张表中,那么此功能将可以满足你的需求。
版本划分见下:
版本
用量
更新机制
个人免费
一份文件的引用表数量上限:1个
引用的数据表个数上限:5个
手动更新
个人高级
一份文件的引用表数量上限:5个
引用的数据表个数上限:5个
自动更新
更新周期:1小时
企业版+
一份文件的引用表数量上限:20个
引用的数据表个数上限:20个
自动更新
更新周期:1小时
10.如何使用视图
10.1 新建视图
你可以通过创建数据表的视图来对原始数据做变换操作,从而将想要的部分数据以多种可视化的方式展示出来,方便对数据进行浏览和展示。
石墨表格提供5种视图种类,包括表格视图、看板视图、甘特视图、画廊视图和日历视图。
- 点击
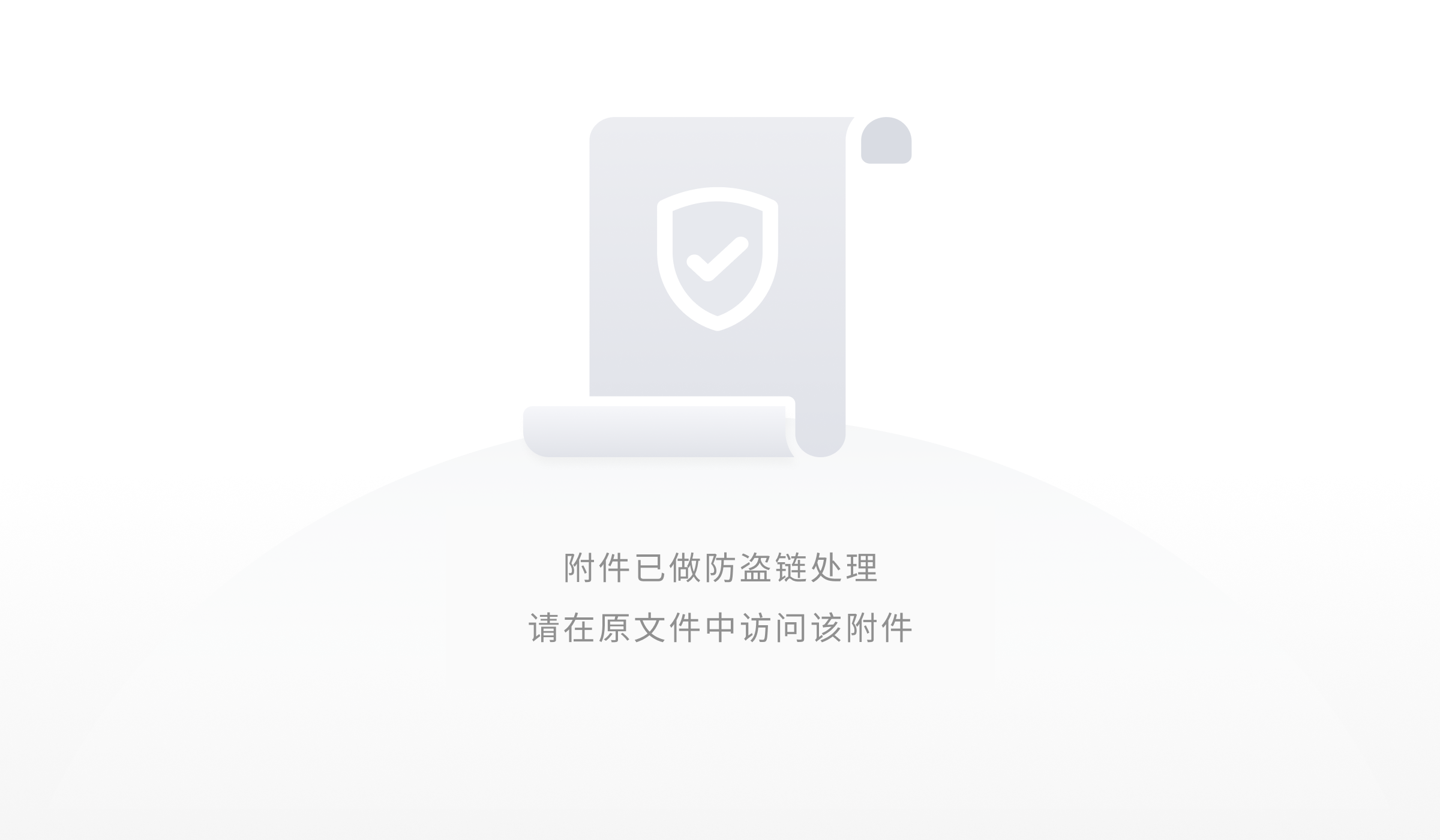 按钮,展开「视图列表」。
按钮,展开「视图列表」。 - 在「视图列表」底部点击「新建视图」,展开视图菜单。
- 选择要创建的视图类型,并进行相应的视图初始设置。
- 完成设置,点击「确定」。
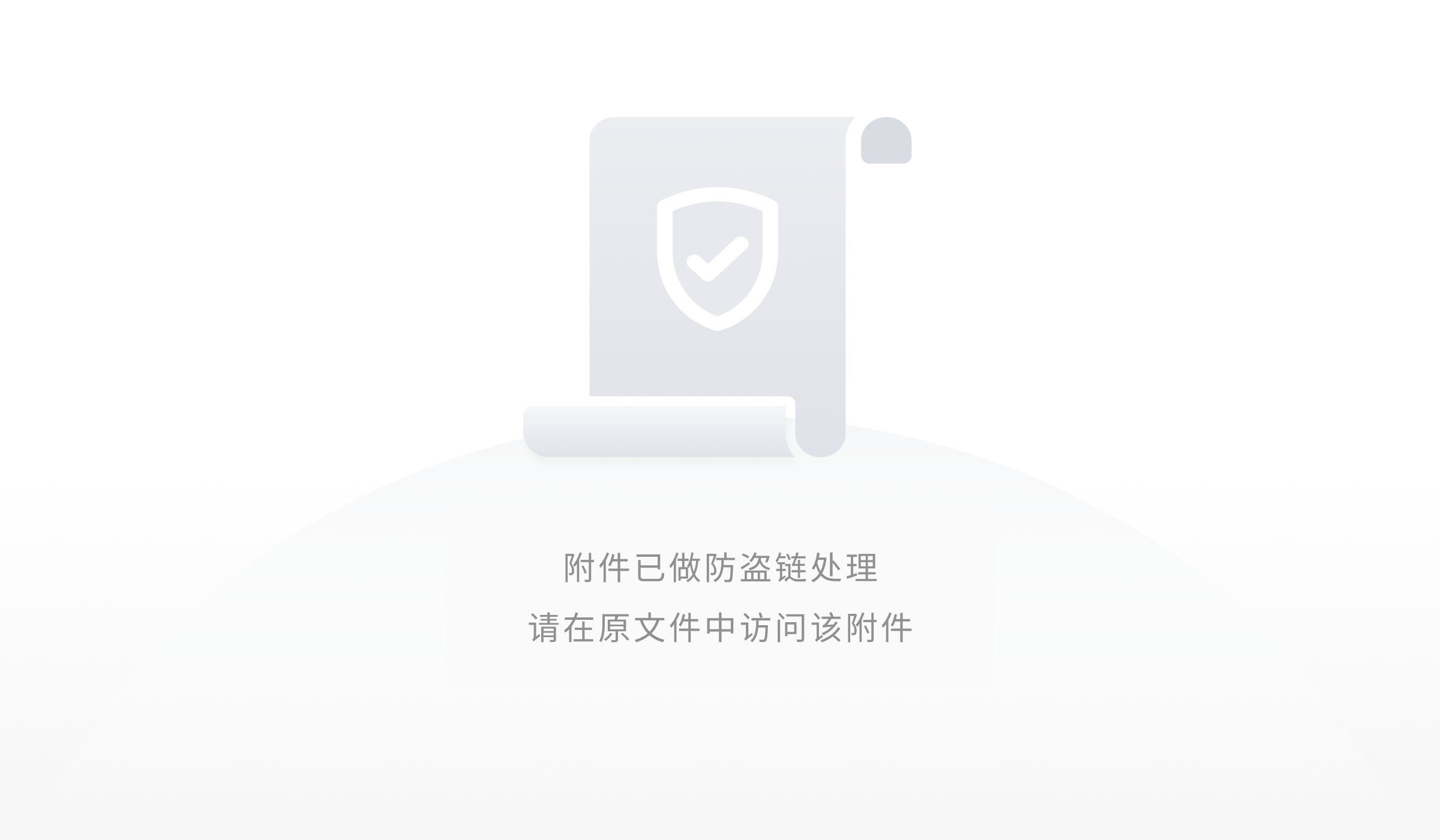
10.2 新建视图分组
你可以使用此功能对某数据表的所有视图进行分组操作,从而在视图数量增多的情况下,实现对视图的规范化整理。
- 点击
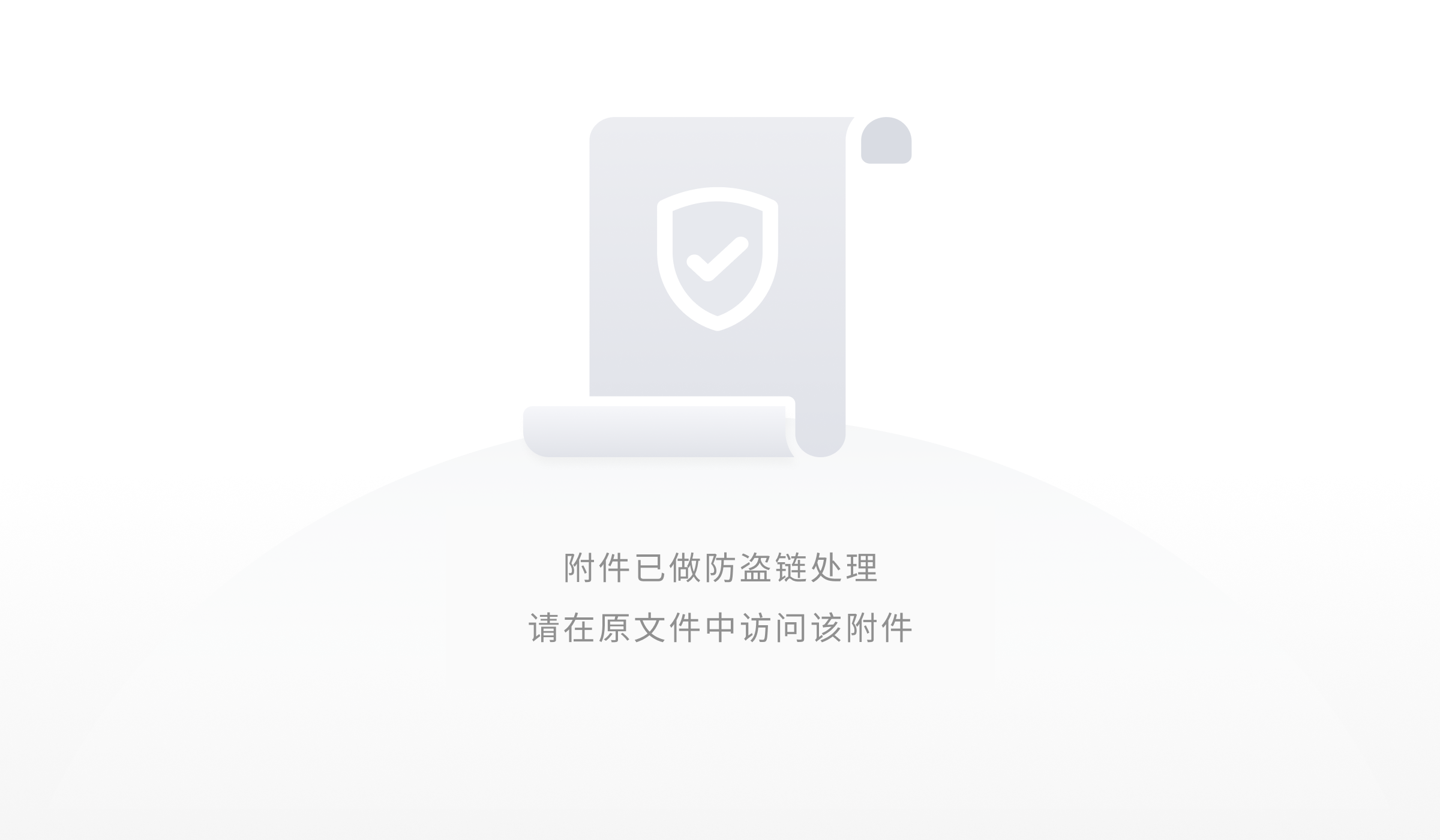 按钮,展开「视图列表」。
按钮,展开「视图列表」。 - 在「视图列表」底部点击「新建视图」,展开视图菜单。
- 点击底部的「新建视图分组」,输入分组标题。
- 完成视图分组的创建。
- 你可以通过拖拽「视图列表」中的视图标题来整理分组。
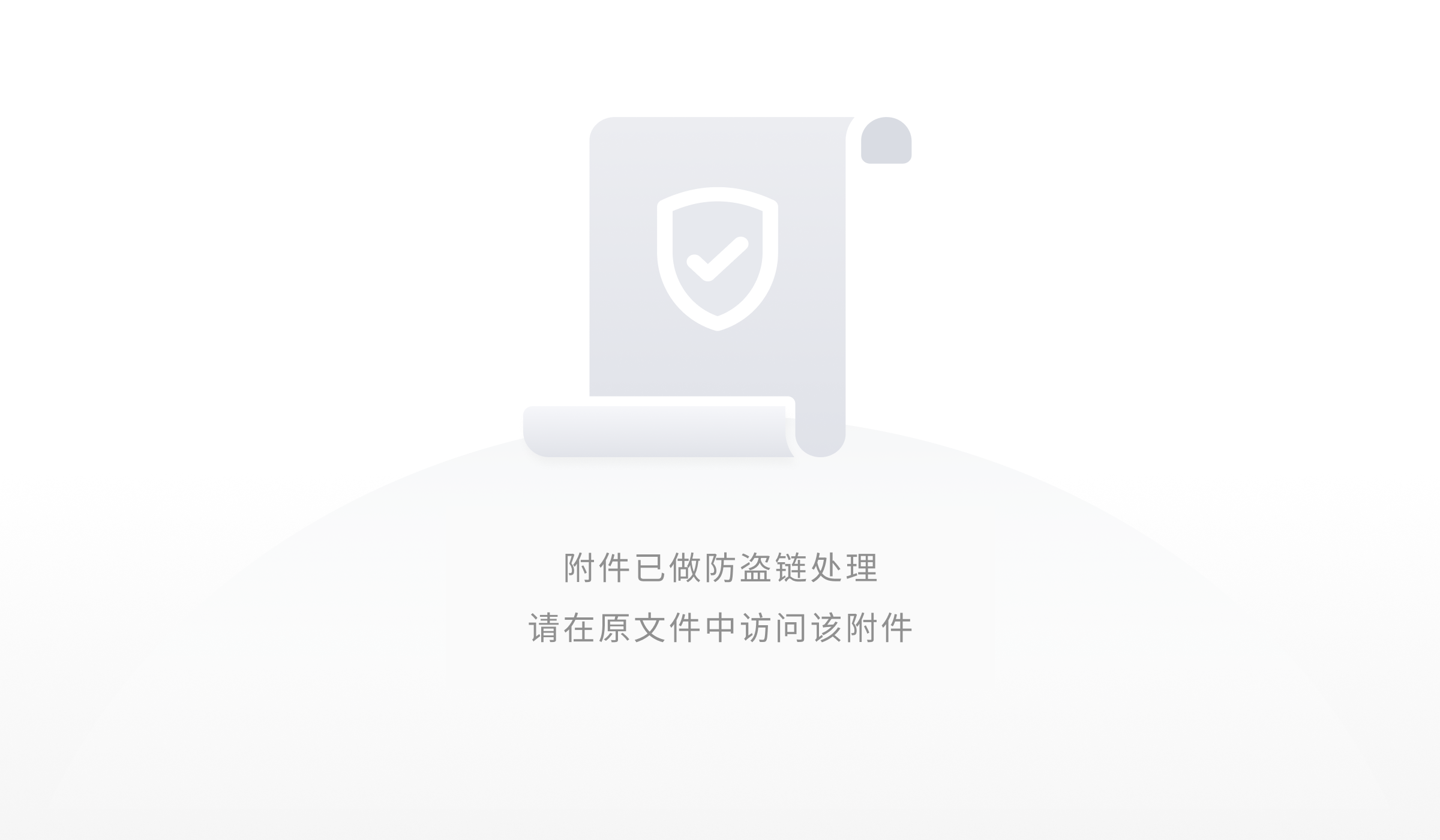
恭喜你已经完成入门教程
石墨文档产品体系拥有强大的信息处理,以及内容安全管控能力,更多实用功能,期待你在之后的使用过程中一一体验。
你也可以点击以下文档,获悉更多石墨文档操作技巧:
