如何使用合并工作表
合并工作表,即多表汇总,具备将多个子工作表汇总到一个总表的能力,可搭建分 → 总的多工作簿数据联动系统,能够极大提升数据汇总场景的操作效率。
参考动图:
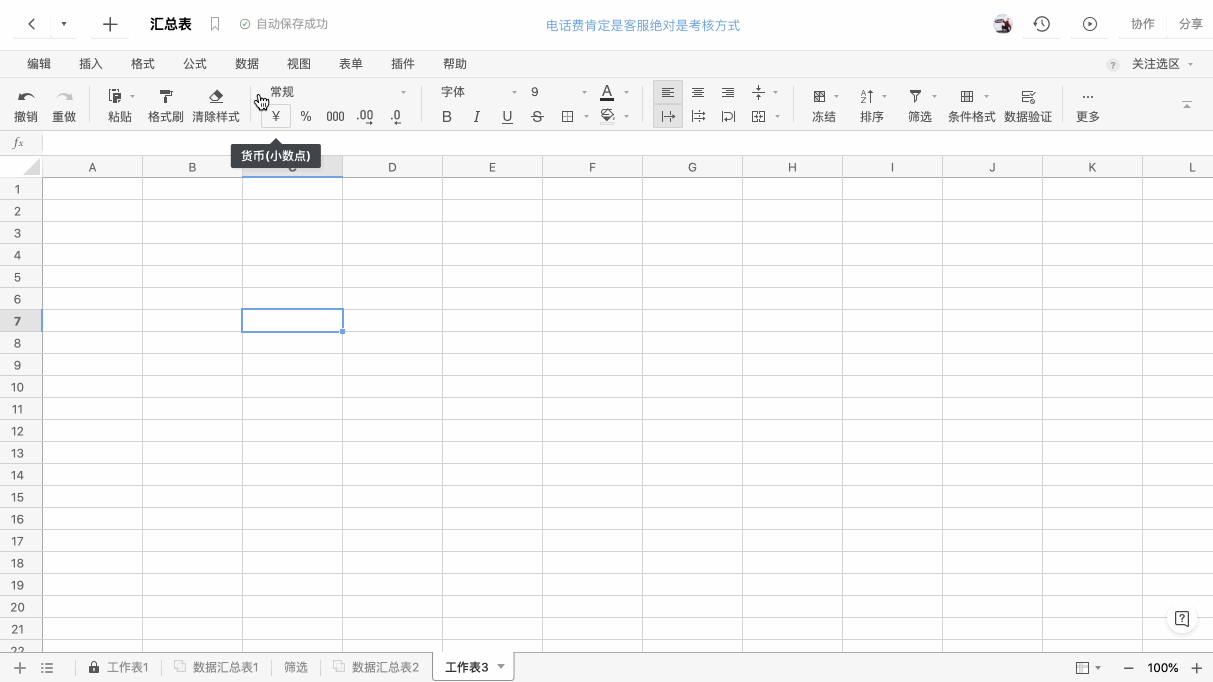
图文版本:
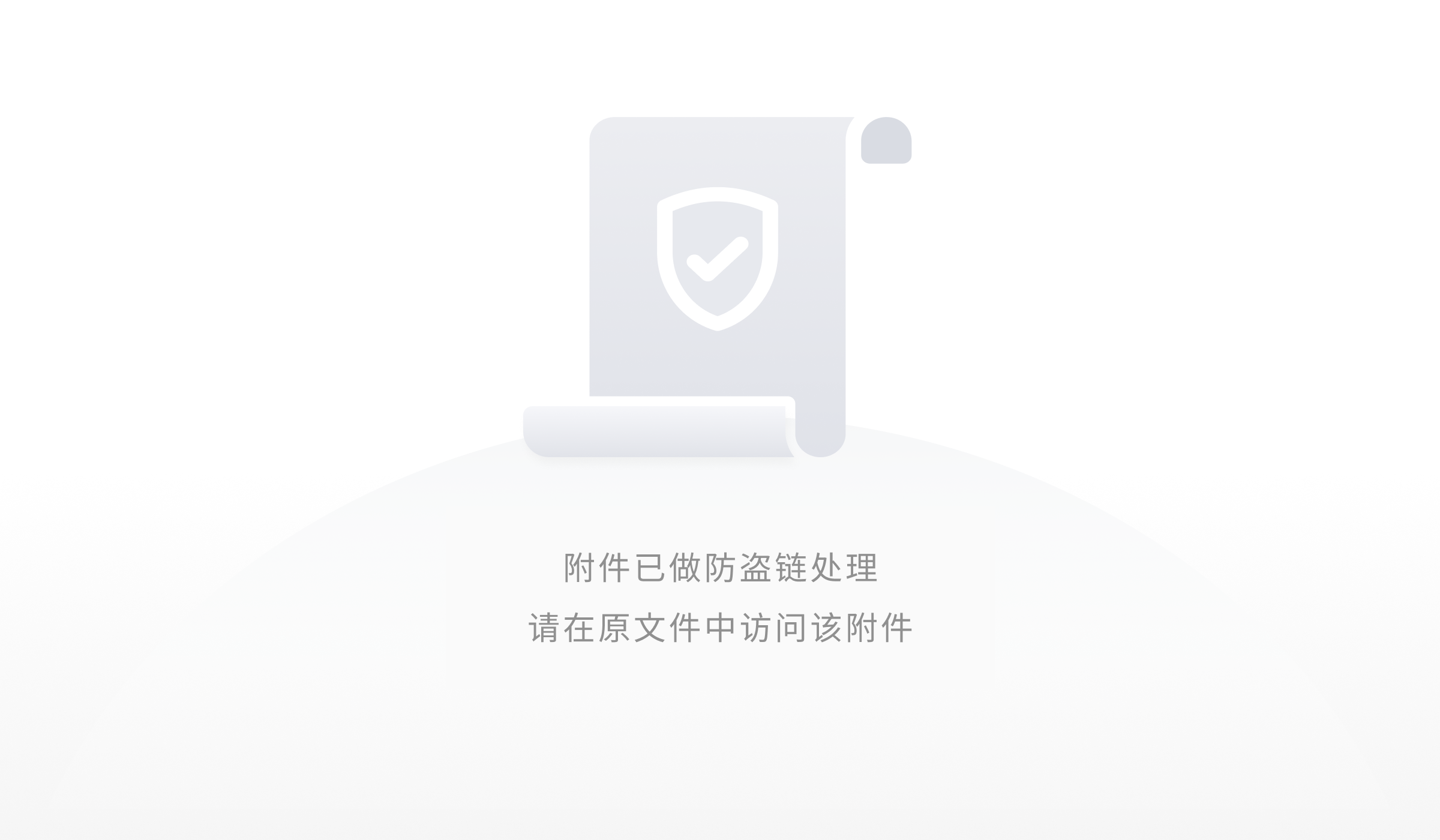
适用场景
合并工作表功能适合于诸多汇总场景,同时能够区分层级,构建金字塔式从下往上的信息传递和聚拢:各个子表由成员维护,彼此信息独立,合并的总表由主管审阅,形成报表。
比如多个地区销售记录表合并到全国总表、各小组的信息表汇总到部门主管的总表等场景。
合并工作表搭配 filter 函数、xlookup 函数、数据透视表、图表等功能,可灵活搭建数据采集 → 数据汇总 → 数据整理 → 查询引用 → 透视分析 → 可视化,包含多流程多业务的轻应用。
使用步骤
入口:在「数据」菜单栏点击「合并工作表」
- 添加工作表:
- 在左侧的合并列表里,勾选想要参与合并的工作表。
- 在右侧选择分组方式。默认「按工作簿」进行分组。
- 选择合并方式。
- 选择汇总结果的位置。
- 选择是否开启「数据自动更新」。
- 确定,开始合并。
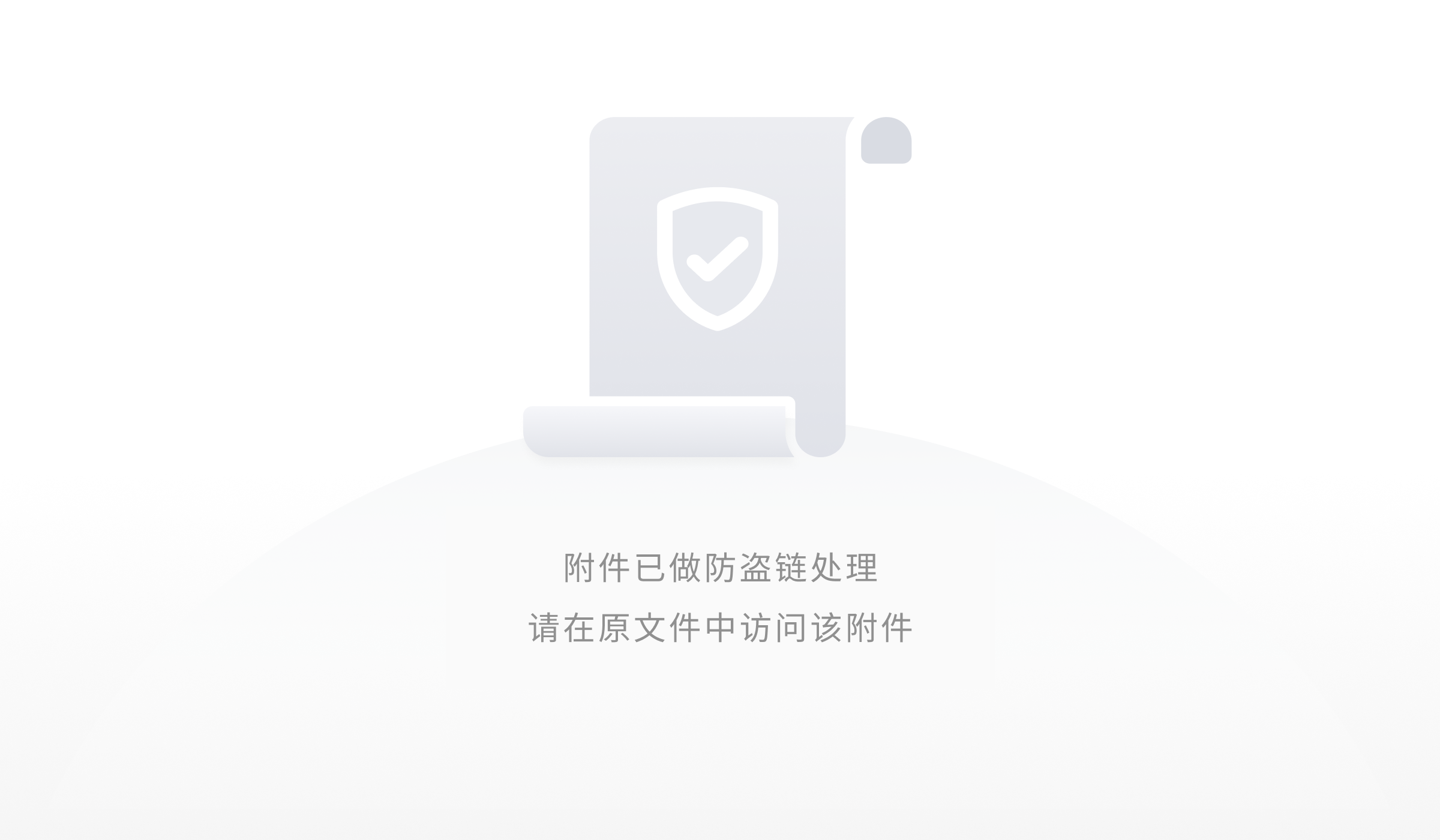

添加工作表
- 方式 1:在选择文件的对话框中,可进行搜索和点选表格文件。
- 如要批量添加,则可以全选,或选择文件夹。
- 方式 2:通过链接添加。如要添加多个表格链接,则使用英文逗号分隔。
参与合并的工作表可以是同一个工作簿,也可以来自多个工作簿。
分组方式
将合并列表里的工作表按照以下方式进行分组,意在把相同内容类型的工作表排列到一起。
因为合并顺序是从上至下进行的,所以排列到一起的工作表,对应工作表数据就会合并到一起。
- 按工作簿:此为默认分组方式,一个工作簿为一组,即先将同一个工作簿内的工作表进行合并,然后再合并下一个工作簿。
- 比如:添加了华东、华中、北区三个表格,按工作簿则分成三个组:华东、华中、北区。

- 按名称:相同名称的工作表划分为一组。
- 比如:添加了华东、华中、北区三个表格,每个表格里都有 19 年记录、20 年记录两个工作表,按工作表名称则分成两个组:19 年记录、20 年记录。

- 按工作表顺序:相同次序的工作表排列到一组。先将各表格里的第一个工作表全都合并起来,然后再合并第二个工作表,再合并第三个...
- 「按工作表顺序」是「按名称」分组场景的一个小补充,因为有时候工作表名不一定完全一致,「按名称」无法把相同内容类型的 sheet 准确分到一组,因此用「工作表顺序」来控制。
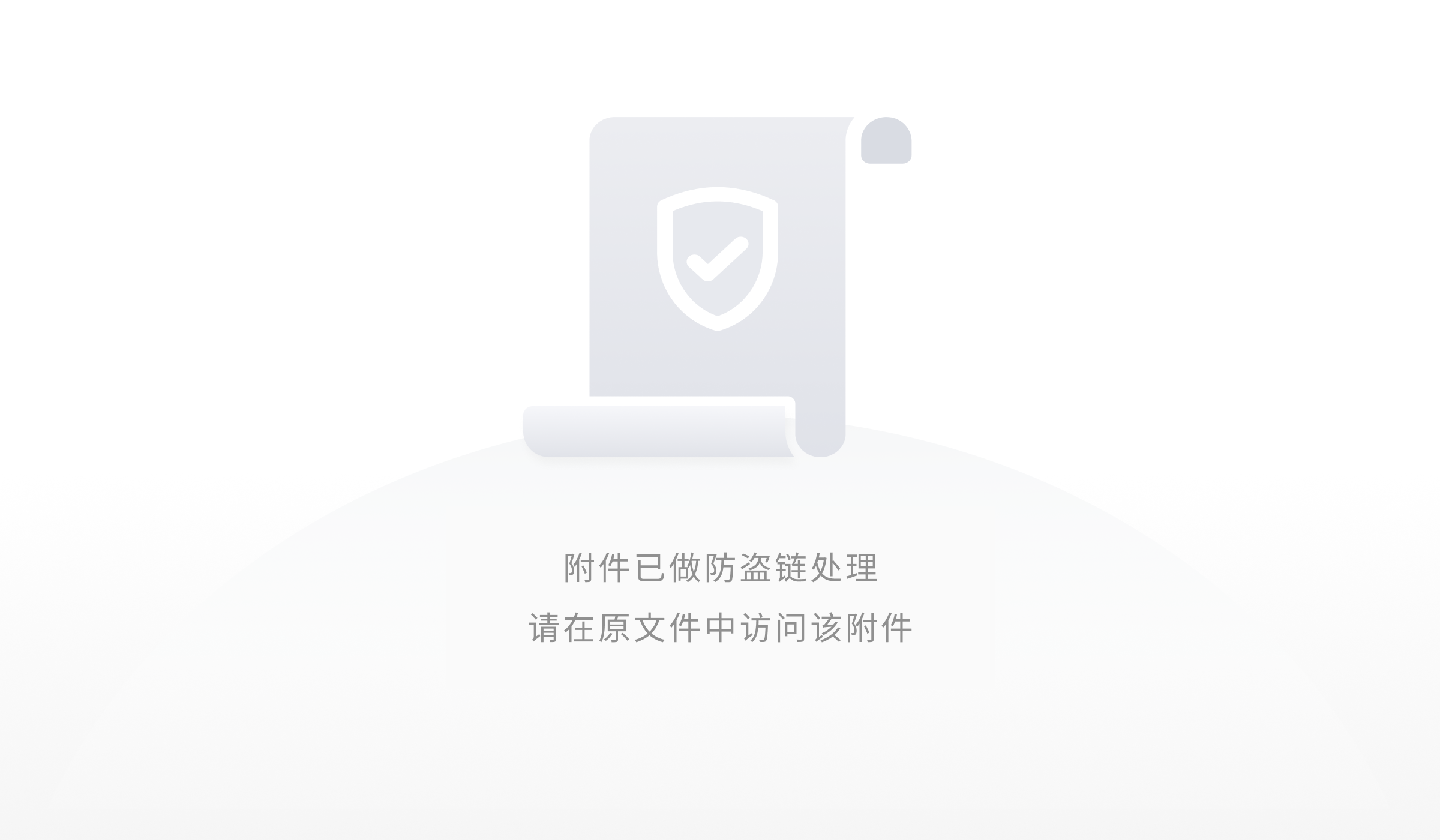
合并方式
- 仅保留第一个工作表标题:去掉第一个工作表以外的其余工作表标题,意在把后面合并的工作表内容追加到第一个工作表下方。
- 去除空白行:勾选后,合并结果里会过滤掉空白行。
- 每个合并区域间隔空行:每一个参与合并的工作表以空行间隔。可使得合并结果层次明晰,方便找到对应参与合并的工作表。
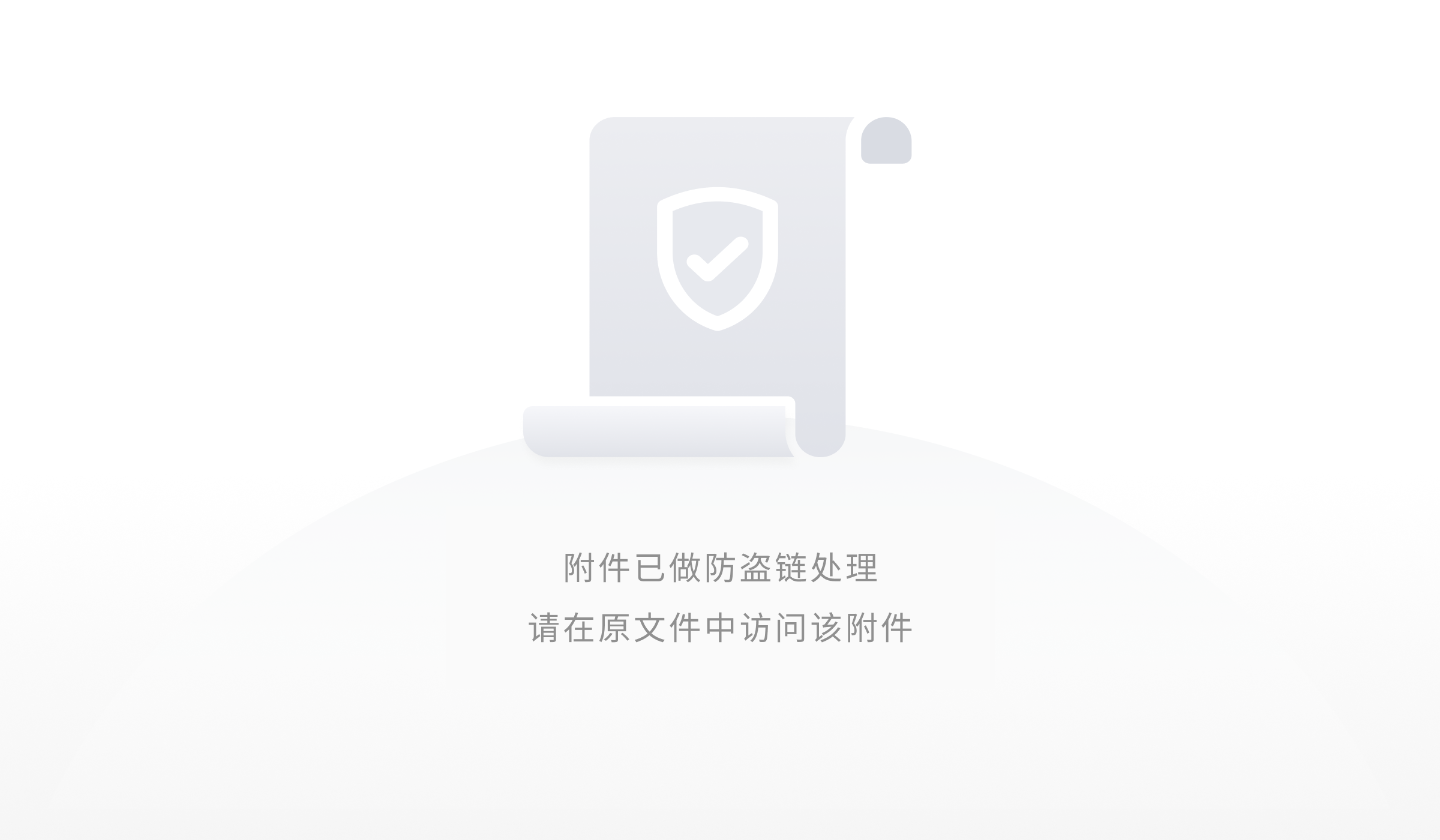
汇总结果显示在
- 新工作表:在当前表格创建一个新工作表存放合并内容。
- 新表格:创建一个新工作簿存放内容。可对工作簿重命名。
- 若想要每个组的合并内容单独存放到工作表里,则可以选择「为每个组创建一个工作表」。此选项依赖于分组方式,适合于有多个不同内容维度的 sheet 的表格,需要分开合并的场景。有几个组就会创建几个工作表来存放合并内容。

查阅工作表
在合并列表面板中,鼠标移到工作表上,会出现两个按钮:选择合并范围、打开表格。
- 选择合并范围:用于查看&选择工作表内容。点击进到文件预览,可圈选单元格,确定后生成对应范围。
- 按住 cmd/ctrl 圈选,可选择多片单元格范围参与合并。
- 打开表格:用于核查和修正源数据。点击后在新标签页打开该工作表。
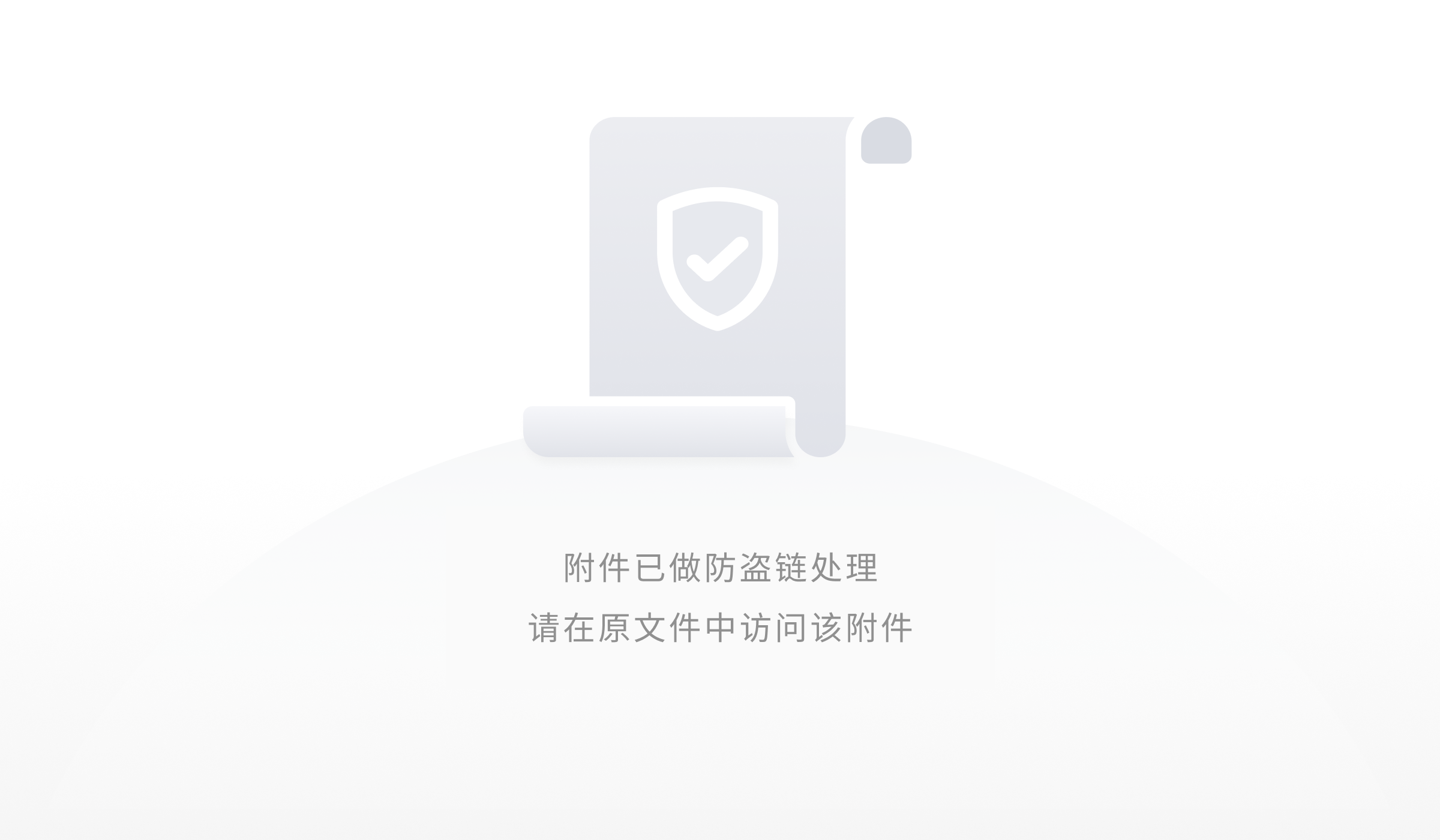
更新设置
合并结果支持自动更新。开启自动更新开关,那么参与合并的工作表内容更新后,会自动同步到汇总表中。
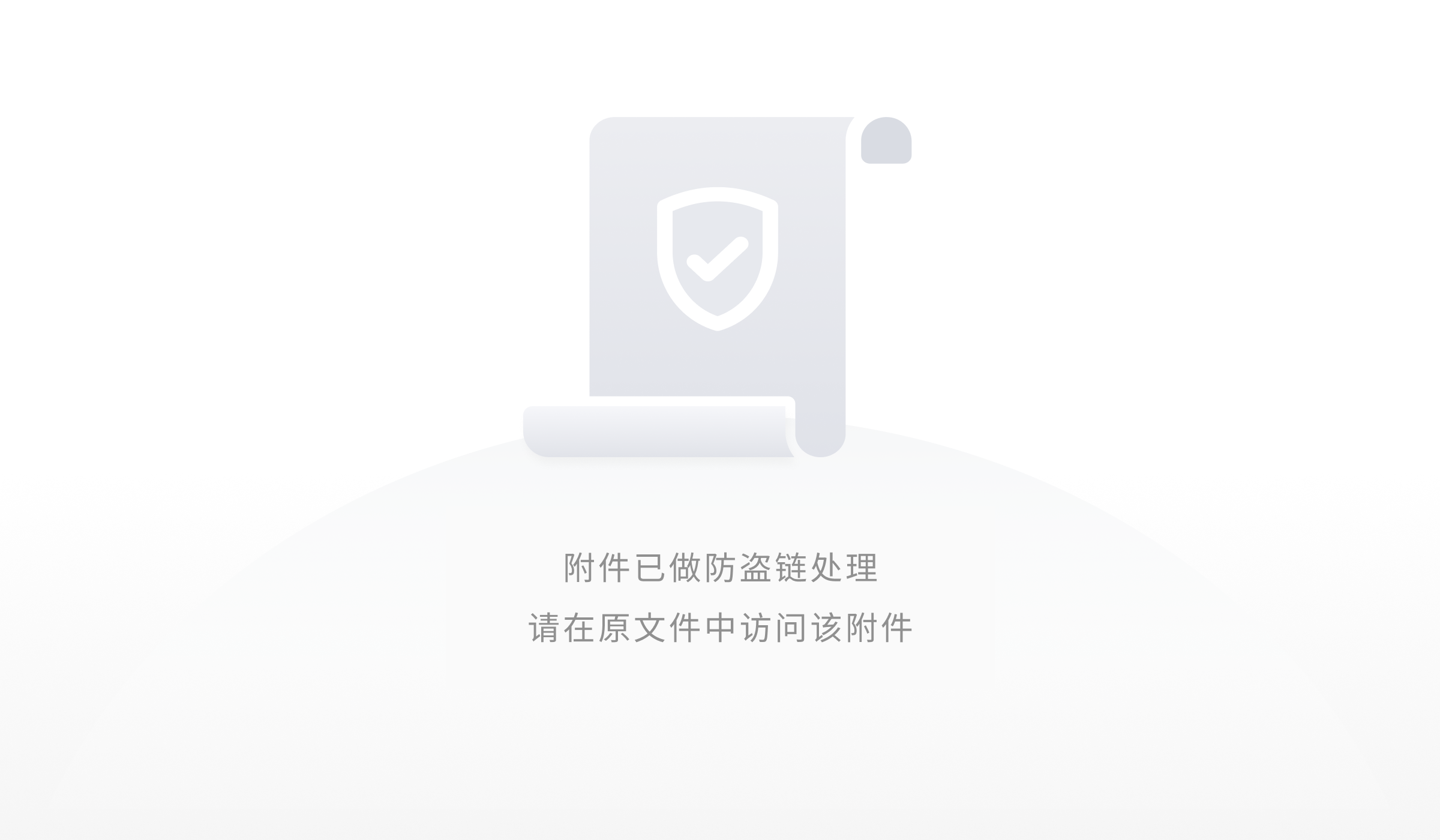
注意
- 合并结果包含数据、样式、格式、链接、图片等信息,但不支持数据透视表内容的合并。
- 合并出来的工作表数据不能修改,相当于一个只读的工作表。如要修改,请创建工作表副本。
- 合并工作表是石墨表格中,能够跨工作簿引用数据的功能之一,另一个是 importrange 函数,以下是两个功能大概的区别。
