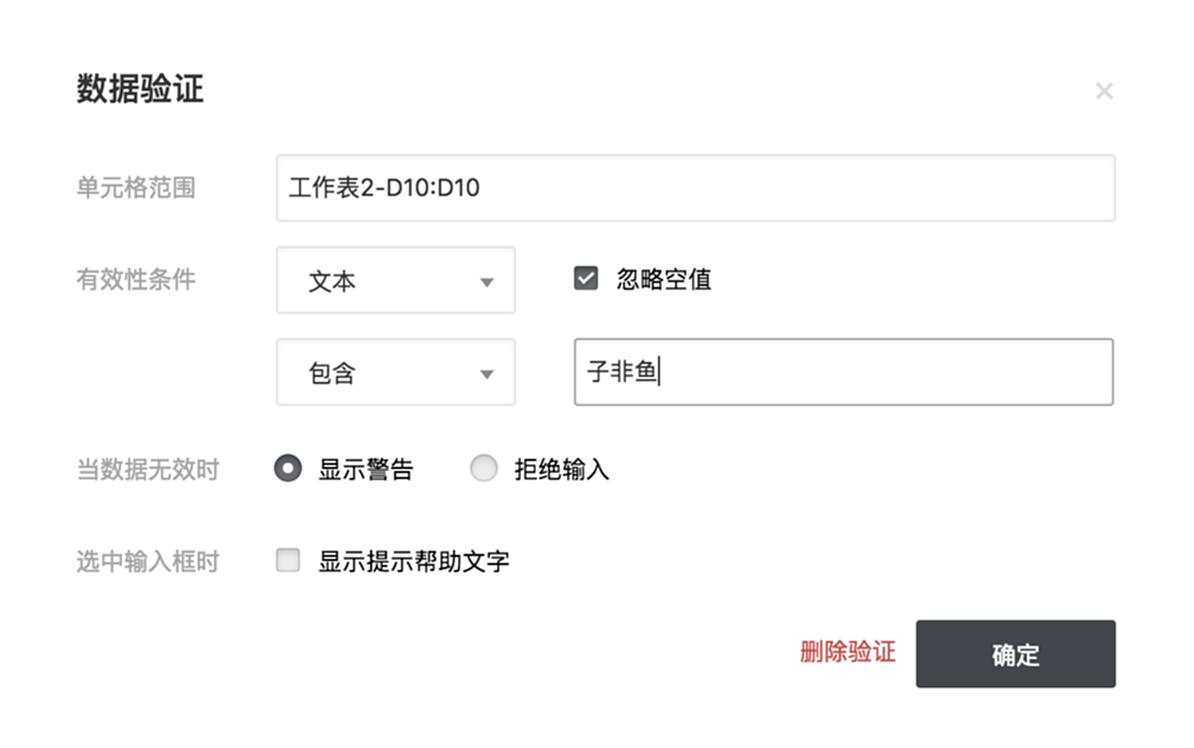如何在表格中新建下拉选项/数据验证
您可以使用数据验证来限制用户输入单元格的值或数据类型。数据验证支持的有效性条件有列表、数字、日期和文本。

下拉列表
- 选择要应用数据验证的单元格
- 在工具栏点击「数据验证」

- 在“有效性条件”中选择「列表」
- 手动添加下拉选项或从单元格选择下拉选项
- 系统默认允许单元格为空。若要对空单元格进行验证,请取消选中「忽略空值」
- 如果在单元格中输入的数据不符合列表项,系统将显示警告。如果仅允许用户输入来自该列表中的项,请选择“当数据无效时”中的「拒绝输入」选项
- 若要显示帮助文字,在“选中输入框时”中勾选「显示提示帮助文字」,然后输入帮助文字。
- 点击「确定」
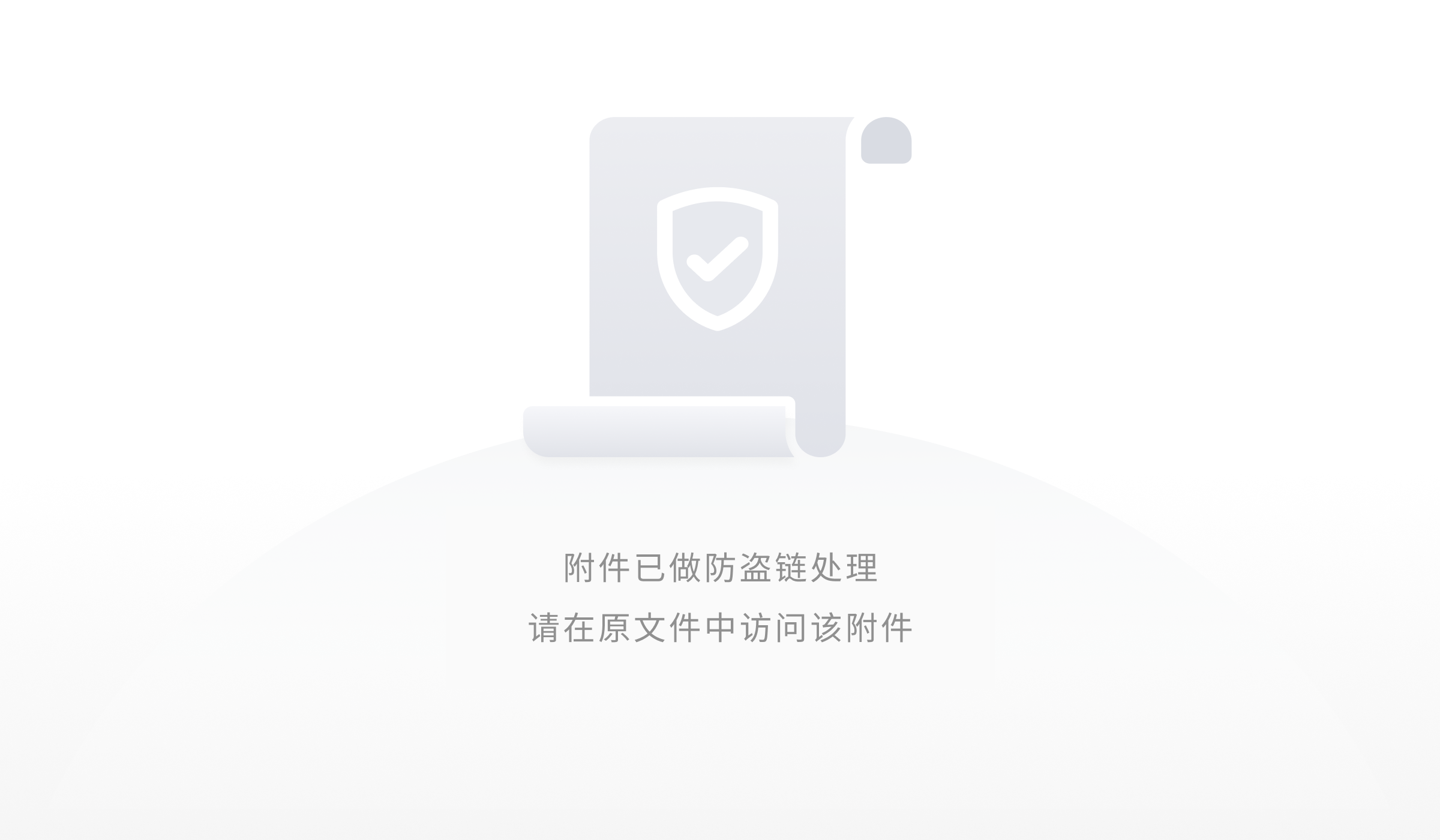
操作动图: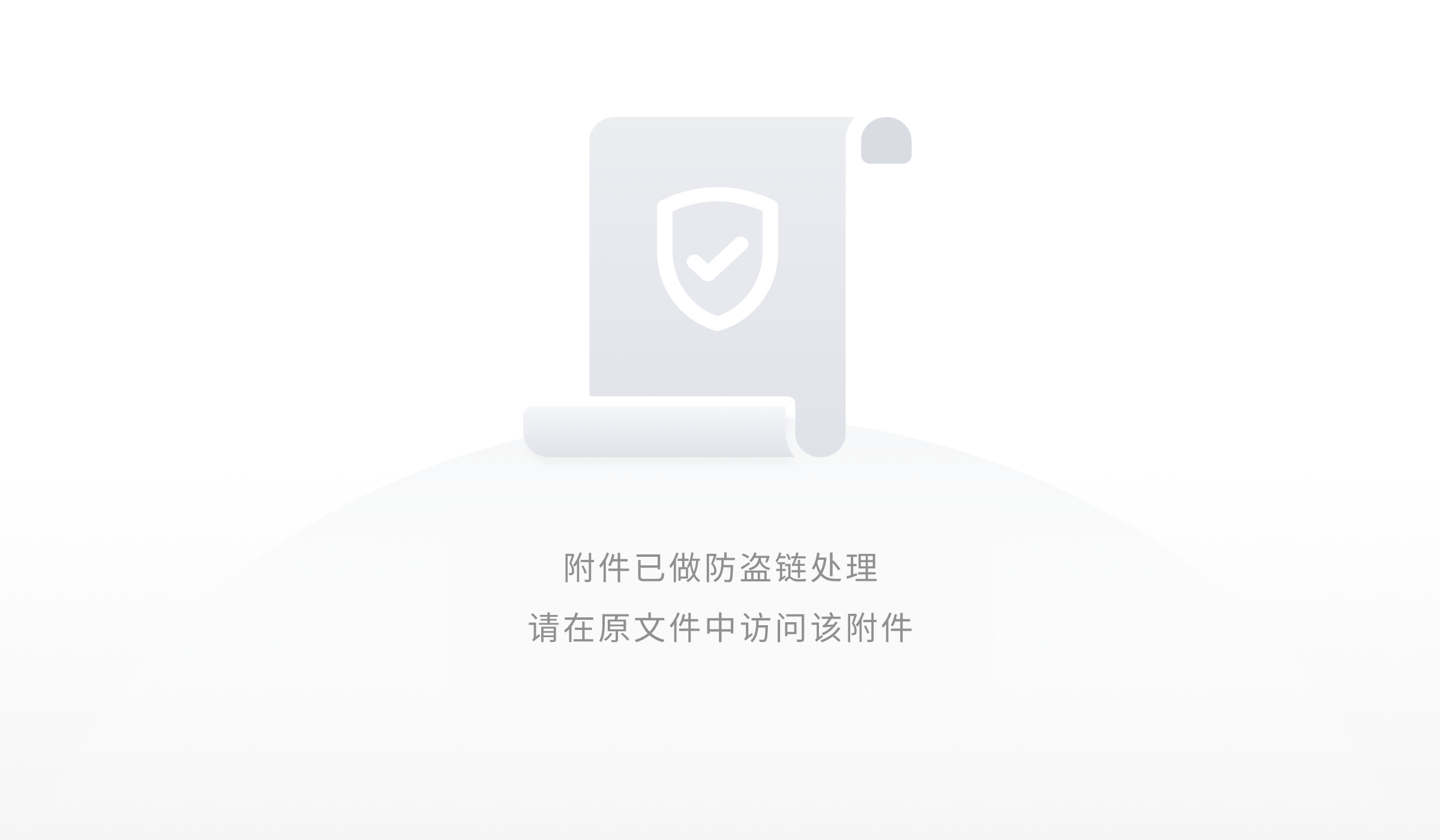
数字
- 选择要应用数据验证的单元格
- 在工具栏点击「数据验证」

- 在“有效性条件”中选择「数字」
- 选择数字的匹配条件,然后在输入框中键入条件值
- 系统默认允许单元格为空。若要对空单元格进行验证,请取消选中「忽略空值」
- 如果在单元格中输入的数据不符合条件,系统将显示警告。如果仅允许用户输入匹配项,请选择“当数据无效时”中的「拒绝输入」选项
- 若要显示帮助文字,在“选中输入框时”中勾选「显示提示帮助文字」,然后输入帮助文字
- 点击「确定」
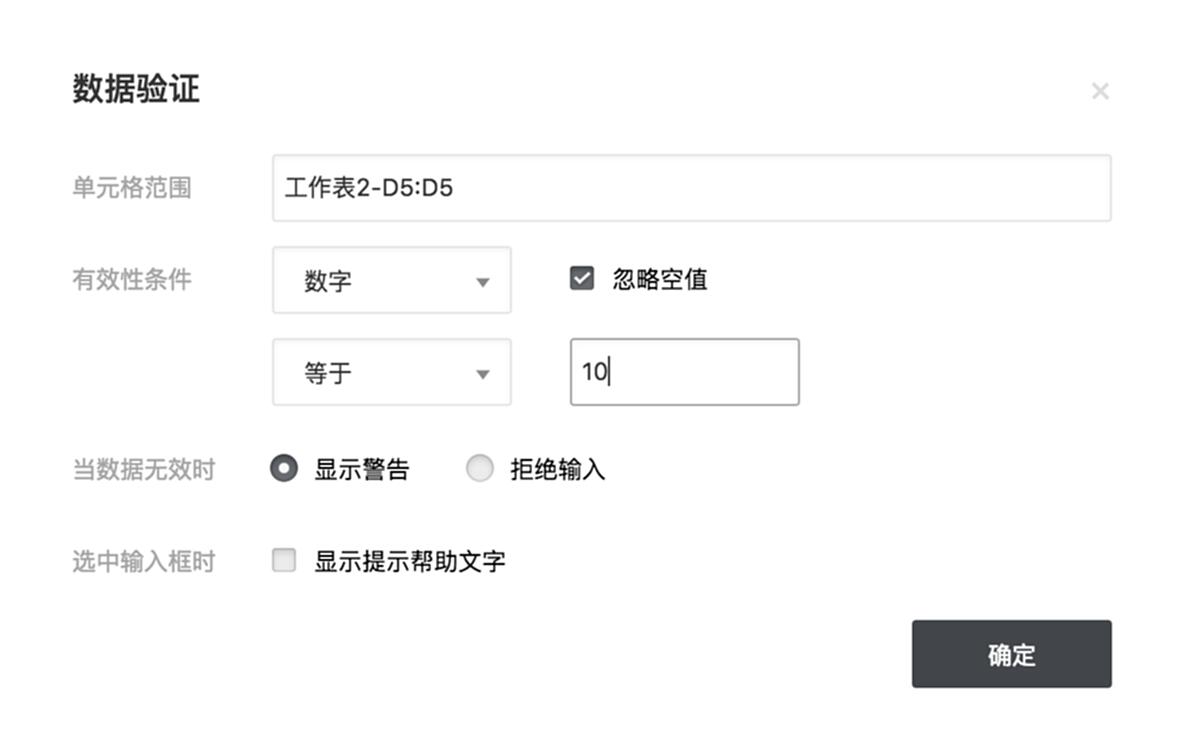
日期
- 选择要应用数据验证的单元格
- 在工具栏点击「数据验证」

- 在“有效性条件”中选择「日期」
- 选择日期的匹配条件,然后在输入框中键入条件值
- 系统默认允许单元格为空。若要对空单元格进行验证,请取消选中「忽略空值」
- 如果在单元格中输入的数据不符合条件,系统将显示警告。如果仅允许用户输入匹配项,请选择“当数据无效时”中的「拒绝输入」选项
- 若要显示帮助文字,在“选中输入框时”中勾选「显示提示帮助文字」,然后输入帮助文字
- 点击「确定」

文本
- 选择要应用数据验证的单元格
- 在工具栏点击「数据验证」

- 在“有效性条件”中选择「文本」
- 选择文本的匹配条件,然后在输入框中键入条件值。选择“邮箱”“链接”“电话号码”时不需要键入条件值
- 系统默认允许单元格为空。若要对空单元格进行验证,请取消选中「忽略空值」
- 如果在单元格中输入的数据不符合条件,系统将显示警告。如果仅允许用户输入匹配项,请选择“当数据无效时”中的「拒绝输入」选项
- 若要显示帮助文字,在“选中输入框时”中勾选「显示提示帮助文字」,然后输入帮助文字
- 点击「确定」