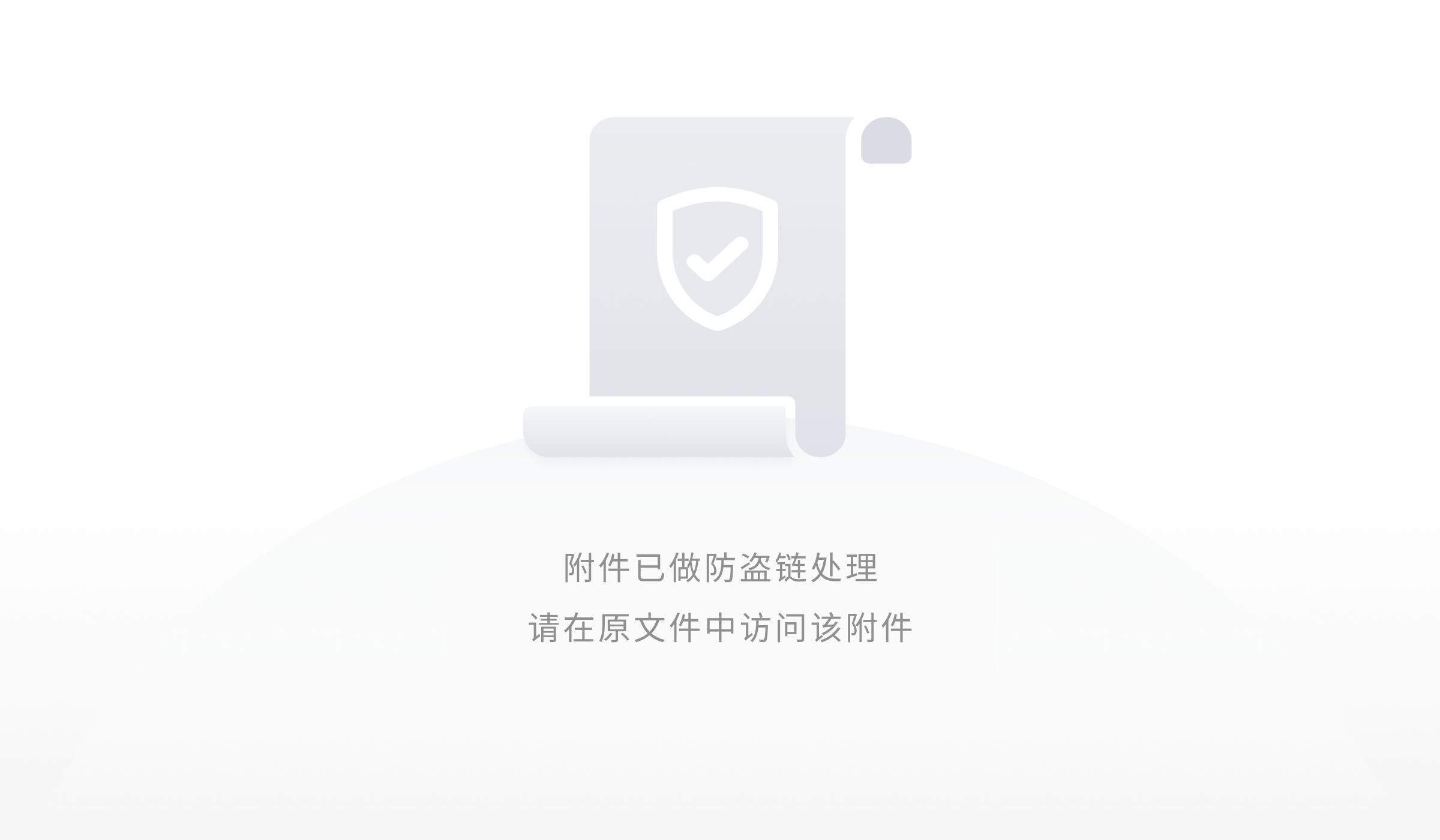如何整理和呈现数据
您可以通过筛选、排序、分组等操作对数据表进行个性化的整理,使数据表的呈现符合您的需求。
对数据表进行筛选
通过筛选可以仅显示满足指定条件的数据,并隐藏不希望显示的数据。关闭筛选后,您仍可以查看所有的数据。
- 打开要筛选的数据表。
- 在工具栏点击「筛选」--「添加条件」,设置对应的筛选条件。
- 若要删除某条筛选条件,点击其右侧的「删除」。

请注意:当您添加筛选后,可以访问表格的用户都会看到此筛选结果。拥有编辑权限的用户可以更改此筛选。
对数据表进行分组
您可以将数据表的可见记录按某一列进行分组整理,您也可以隐藏不希望展开显示的分组。取消分组后,数据表会恢复原来的显示形式。
- 打开要进行分组的数据表。
- 在工具栏点击「分组」--「添加条件」,设置对应的分组规则。
- 若要删除某条分组规则,点击其右侧的「删除」。
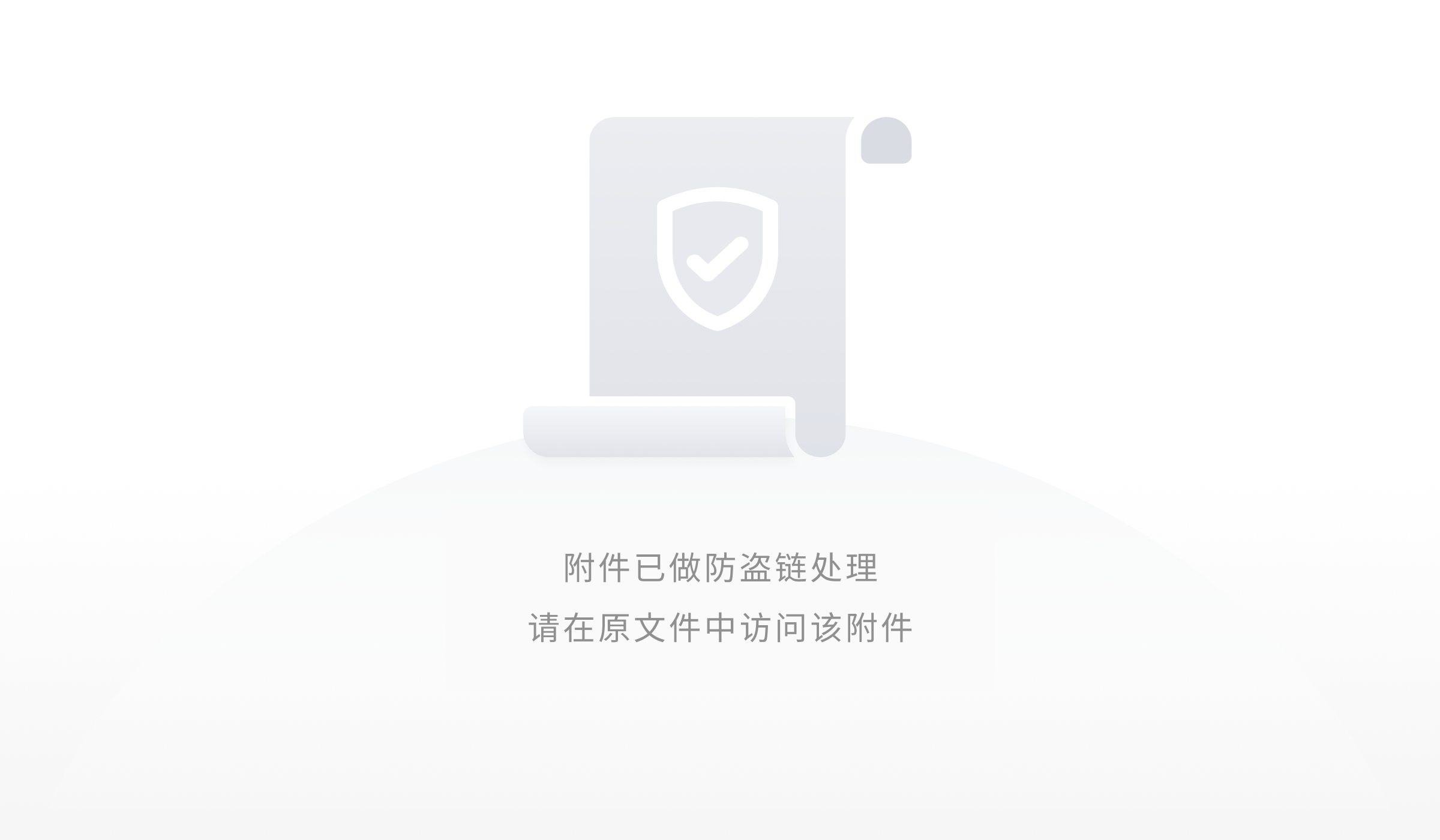
对数据表进行排序
您可以将数据表的可见记录按照指定的规则进行排序,从而整理和分析数据。取消排序后,表内的所有记录会恢复原来的显示顺序。
- 升序:将整个表格内容按照所选列,由 A->Z /1->9的顺序进行排序。
- 降序:将整个表格内容按照所选列,由 Z->A /9->1的顺序进行排序。
- 打开要进行排序的数据表。
- 在工具栏点击「排序」--「添加条件」,设置对应的排序规则。
- 在「排序规则」对话框左上角选择「保持排序」,数据表将自动按照已添加规则进行排序,否则需要点击「应用」选项,排序规则才会生效。
- 若要删除某条排序规则,点击其右侧的「删除」。
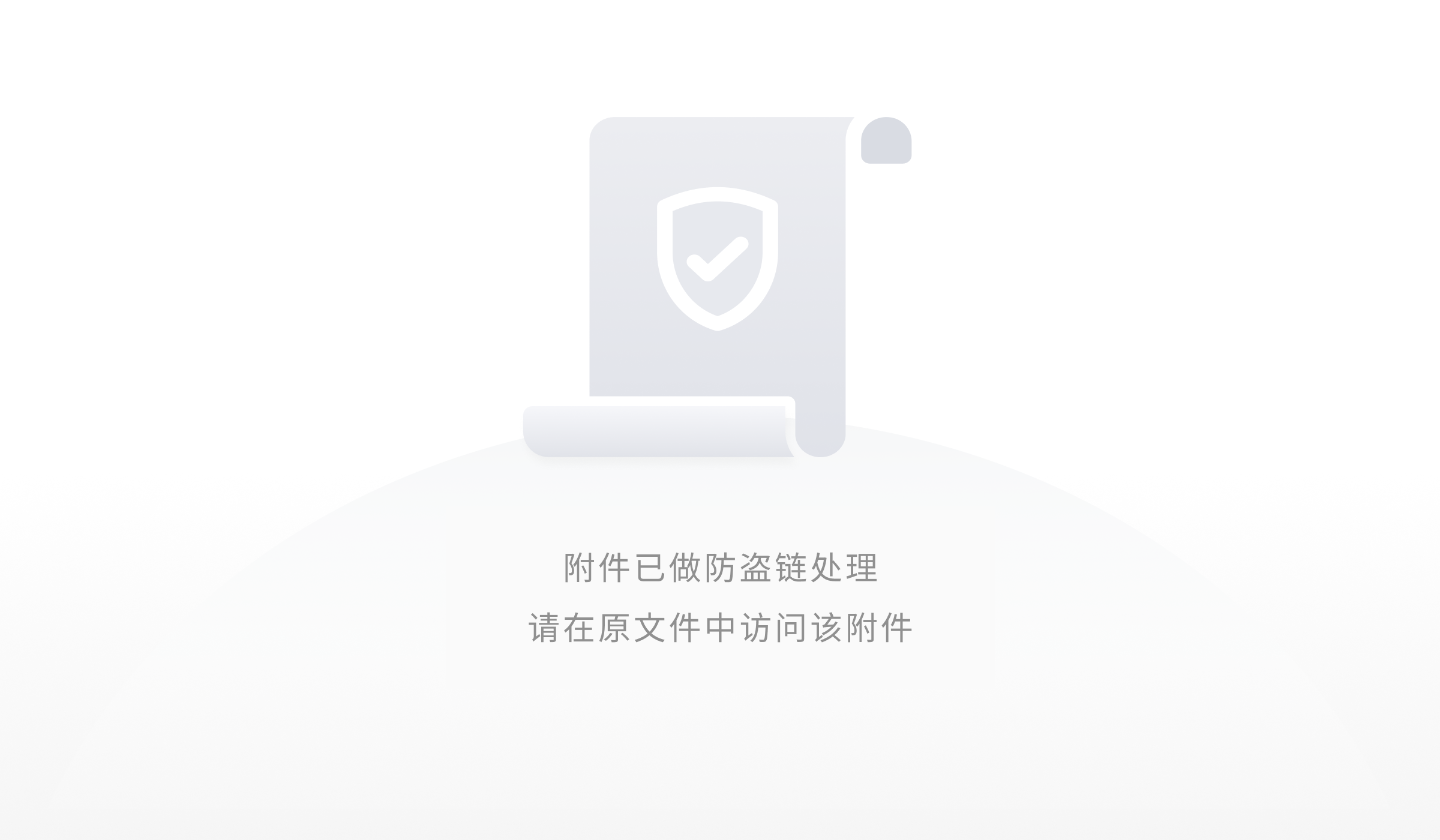
隐藏列
- 选择想要隐藏的列。
- 点击列标题右侧的「更多」--「隐藏列」。
- 您也可以在工具栏点击「隐藏列」,批量选择想要隐藏的列。
- 如果想要显示已经隐藏的列,可以在工具栏-「隐藏列」中切换显示状态。
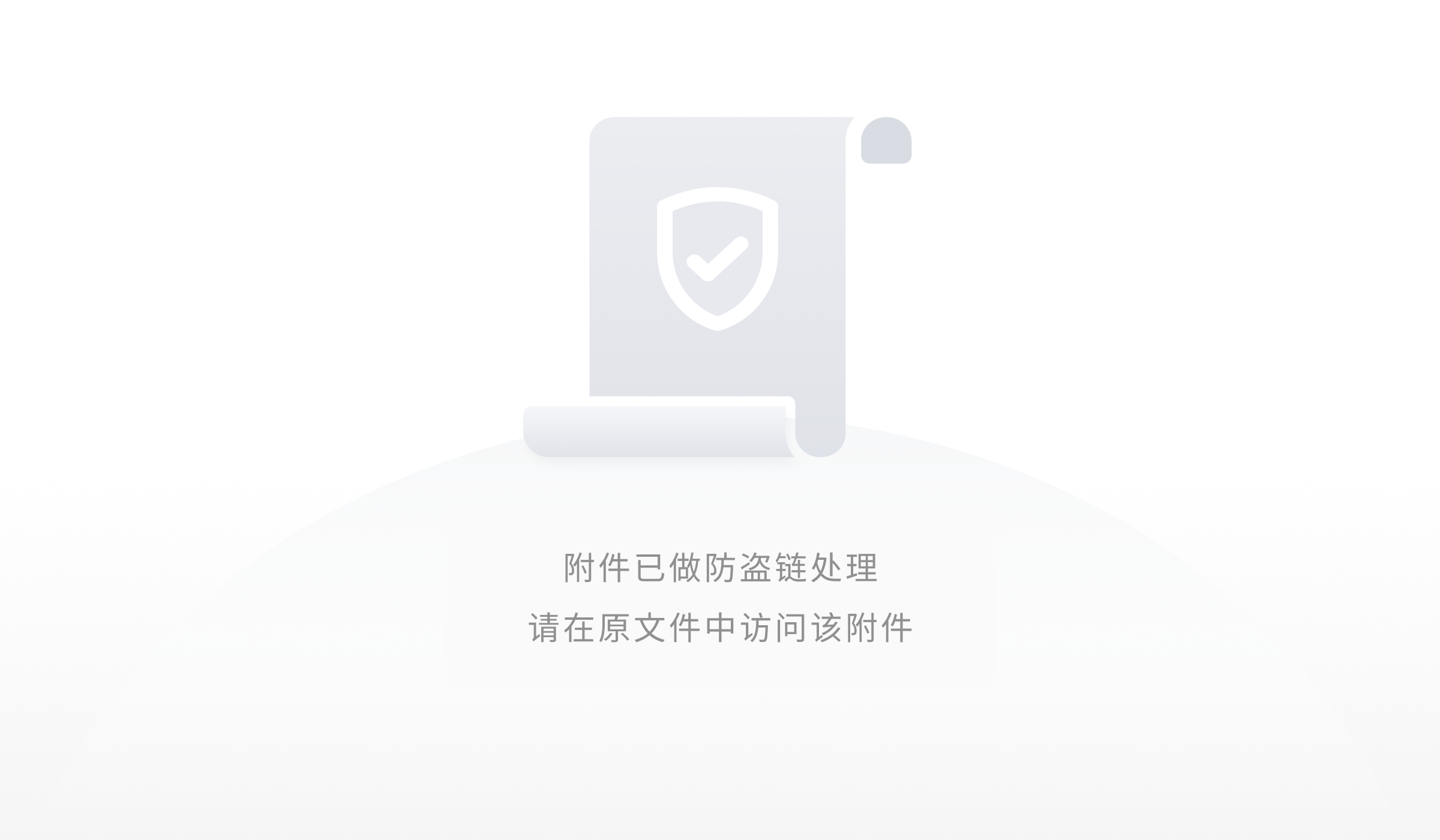
调整冻结列
当数据表的列数量过多,需要水平滑动表格浏览数据时,标题列会自动冻结,方便您对数据的整理和查看。若您希望调整冻结列的数量,可以「标题列」为起点修改冻结列的范围。
- 滑动表格确保您希望冻结的最后一列在当前窗口内可见。
- 鼠标移动到当前冻结列的右边界。
- 拖拽分割线来调整冻结列的数量。
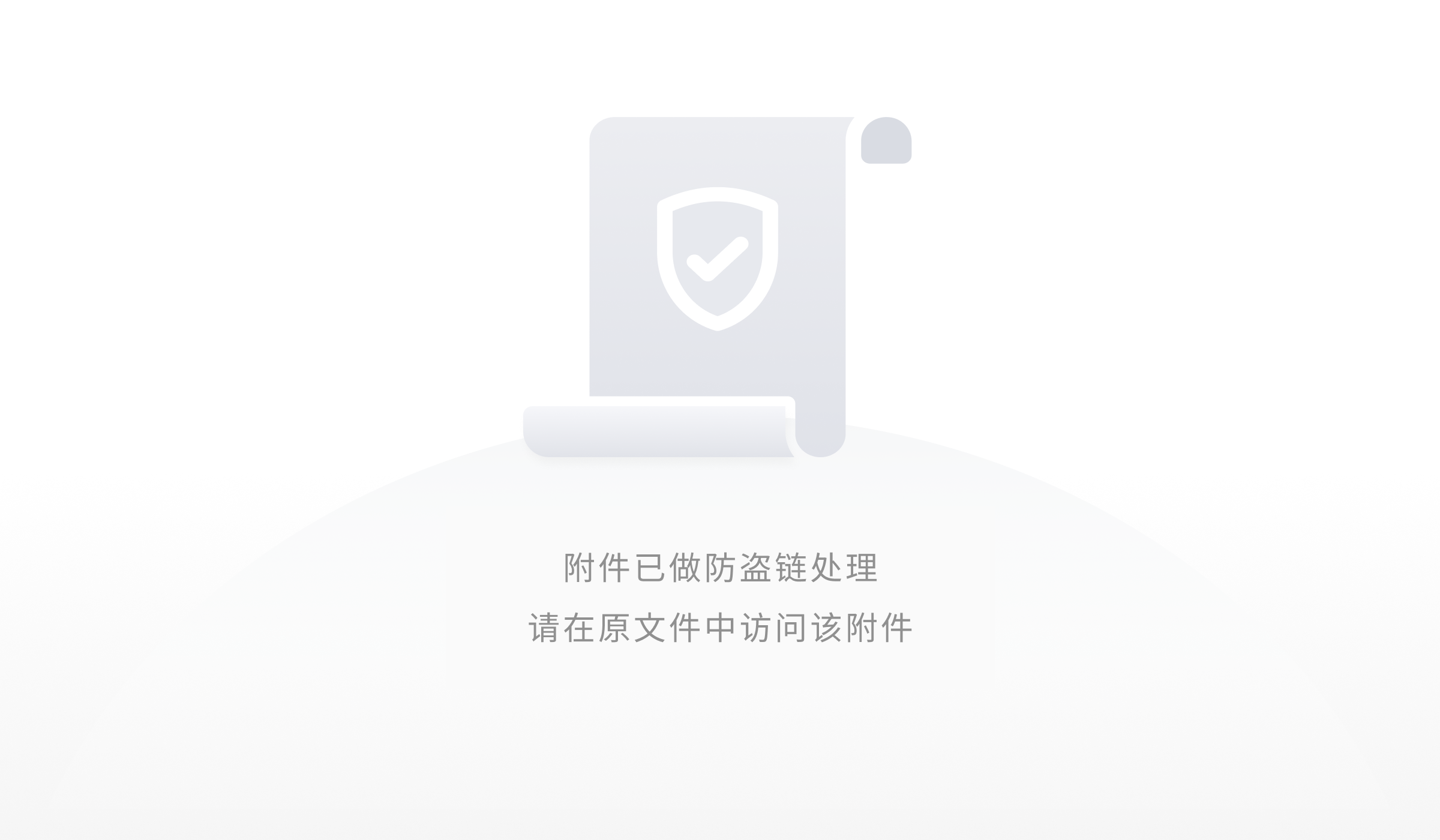
行高列宽调整
行高调整
- 打开想要调整行高的数据表。
- 在工具栏点击「行高」。
- 在展开的下拉菜单内选择相应的行高选项。

列宽调整
- 鼠标移动到想要调整的列标题两侧边框线。
- 按住,左右缓缓拖动边框线。
快捷统计
您可以对每一列数据快速计算总和、平均值和统计等操作。
- 鼠标移动到想要进行快速计算的列尾。
- 点击「统计」,在展开菜单中选择相应的计算方式。
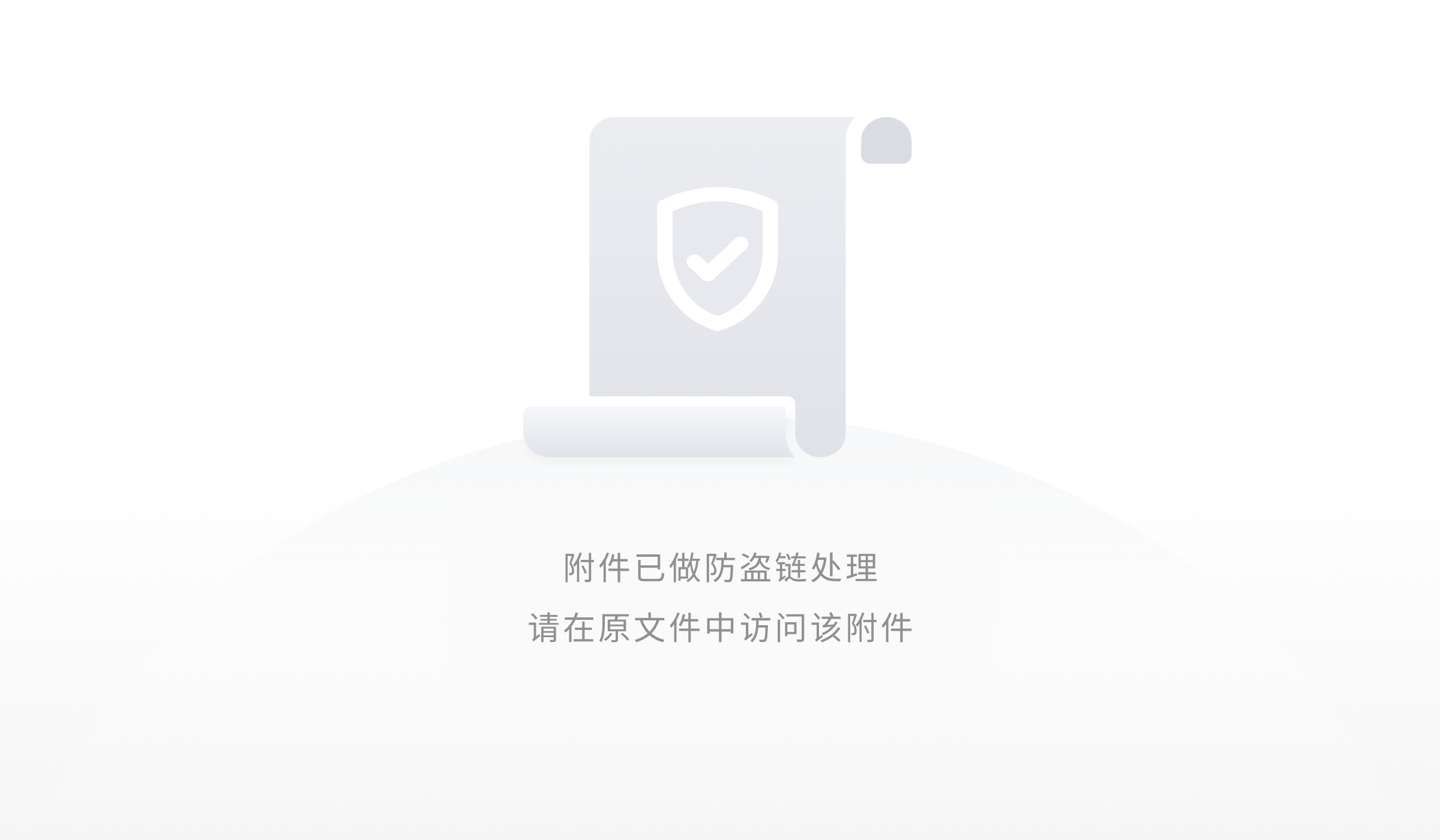
全屏模式
您可以将应用表格工作区全屏放大,更加集中地进行数据整理和分析工作。
- 打开想要全屏编辑的应用表格。
- 在工作栏右侧点击「全屏编辑」,进入全屏模式。